Optellen over meerdere bladen in Excel
Een van de beste eigenschappen van Microsoft Excel(features of Microsoft Excel) is de mogelijkheid om waarden toe te voegen. Hoewel dit eenvoudig genoeg is op een enkel blad, wat als u cellen wilt optellen die op meerdere werkbladen verschijnen?
We laten u enkele manieren zien om cellen toe te voegen aan werkbladen in Excel . U kunt de waarden optellen die in dezelfde cel verschijnen in uw spreadsheets of in verschillende cellen.
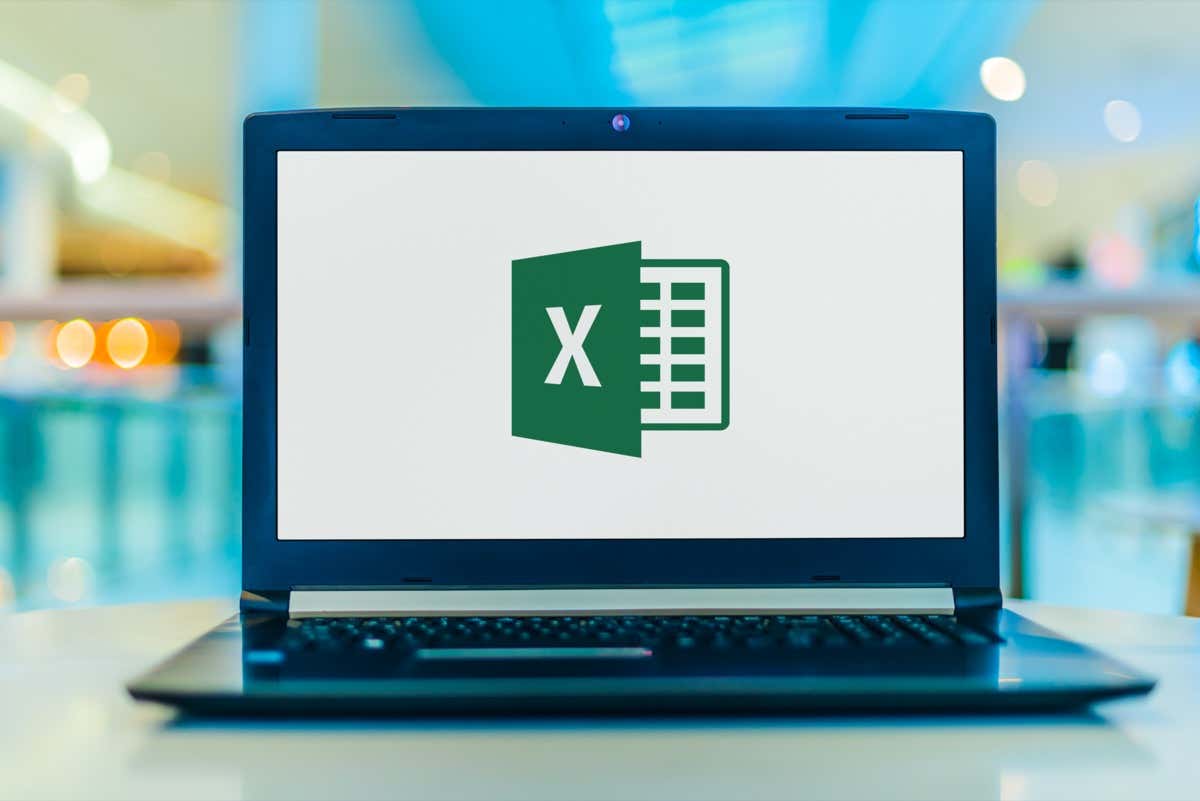
Som dezelfde celverwijzing op
Als u verschillende bladen(have different sheets) met identieke lay-outs in uw Excel -werkmap hebt, kunt u eenvoudig dezelfde celverwijzing over meerdere bladen optellen.
U kunt bijvoorbeeld voor elk kwartaal een aparte spreadsheet met productverkopen hebben. In elk blad heeft u een totaal in cel E6 dat u op een overzichtsblad wilt optellen. U kunt dit bereiken met een eenvoudige Excel- formule. Dit staat bekend als een 3D-referentie of 3D-formule.

Begin door naar het blad te gaan waar u de som voor de anderen wilt hebben en selecteer een cel om de formule in te voeren.
U gebruikt dan de SUM- functie en de bijbehorende formule. De syntaxis is =SUM ('eerste:laatste'!cel) waarbij u de eerste bladnaam, de laatste bladnaam en de celverwijzing invoert.
Let op de enkele aanhalingstekens rond de bladnamen vóór het uitroepteken. In sommige versies van Excel(versions of Excel) kunt u de aanhalingstekens verwijderen als de namen van uw werkbladen geen spaties of speciale tekens bevatten.
Voer de formule handmatig in
Met behulp van onze productverkoop per kwartaalvoorbeeld hierboven, hebben we vier bladen in het assortiment, Q1, Q2, Q3 en Q4. We zouden Q1 invoeren voor de eerste bladnaam en Q4 voor de laatste bladnaam. Dit selecteert die twee bladen samen met de bladen ertussen.
Dit is de SUM-formule:
=SOM('Q1:Q4'!E6)
Druk op Enter(Press Enter) of Return om de formule toe te passen.
Zoals u kunt zien, hebben we de som voor de waarde in cel E6 van de bladen Q1, Q2, Q3 en Q4.
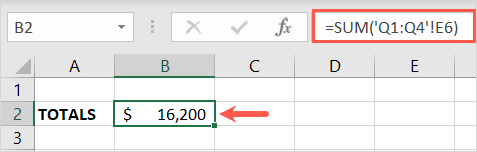
Voer(Enter) de formule(Formula) in met uw muis(Your Mouse) of trackpad
Een andere manier om de formule in te voeren, is door de bladen en cellen te selecteren met uw muis of trackpad.
- Ga naar het blad en de cel waar u de formule wilt hebben en typ =SUM( maar druk niet op Enter of Return .
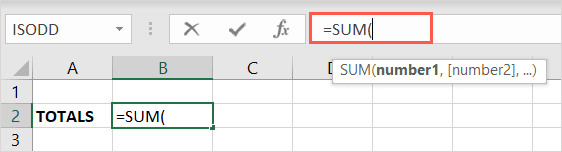
- Selecteer vervolgens het eerste blad, houd de Shift- toets ingedrukt en selecteer het laatste blad. U zou alle bladen van de eerste tot de laatste gemarkeerd moeten zien in de tabrij.
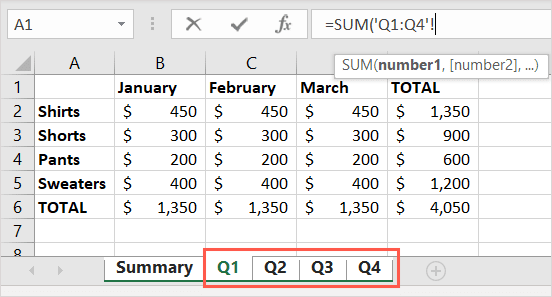
- Selecteer vervolgens de cel die u wilt optellen in het blad dat u bekijkt, het maakt niet uit welke van de bladen het is, en druk op Enter of Return . In ons voorbeeld selecteren we cel E6.
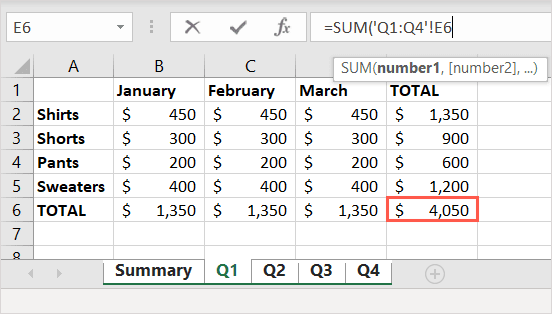
U zou dan uw totaal in uw overzichtsblad moeten hebben. Als je naar de formulebalk(Formula Bar) kijkt , kun je de formule daar ook zien.
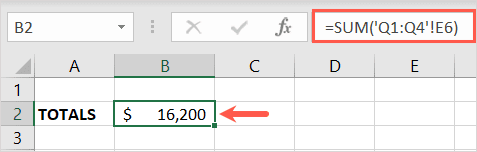
Som verschillende celverwijzingen op
Misschien bevinden de cellen die u uit verschillende bladen(add from various sheets) wilt toevoegen zich niet op elk blad in dezelfde cel. U wilt bijvoorbeeld cel B6 van het eerste blad, C6 van het tweede en D6 van een ander werkblad.

Ga naar het blad waar u de som wilt hebben en selecteer een cel om de formule in te voeren.
Hiervoor voert u de formule voor de SOM(SUM) -functie in, of een variant daarvan, met behulp van de bladnamen en celverwijzingen van elk. De syntaxis hiervoor is: = SOM(SUM) ('blad1'!cel1+'blad2'!cel2+'blad3'!cel3…).
Let op het gebruik van enkele aanhalingstekens rond de werkbladnamen. Nogmaals(Again) , u kunt deze aanhalingstekens mogelijk in bepaalde versies van Excel verwijderen .
Voer de formule handmatig in
Met dezelfde bladen als ons eerste voorbeeld hierboven, tellen we blad Q1 cel B6, blad Q2 cel C6 en blad Q3 cel D6 op.
Je zou de volgende formule gebruiken:
=SOM('Q1'!B6+'Q2'!C6+'Q3'!D6)
Druk op Enter(Press Enter) of Return om de formule toe te passen.
Nu kunt u zien dat we de som hebben voor de waarden in die bladen en cellen.
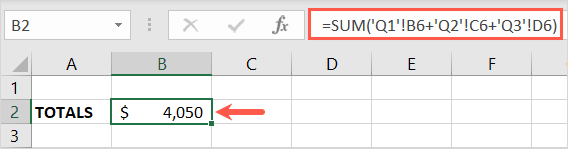
Voer(Enter) de formule(Formula) in met uw muis(Your Mouse) of trackpad
U kunt ook uw muis of trackpad gebruiken om de bladen en cellen te selecteren om een variatie op de SOM-(SUM) formule in te vullen in plaats van deze handmatig te typen.
- Ga naar het blad en de cel waar u de formule wilt hebben en typ een gelijkteken (=) maar druk niet op Enter of Return .

- Selecteer het eerste blad en de cel. Je ziet de cel in stippen gemarkeerd en de bladnaam en celverwijzing toegevoegd aan de formule in de formulebalk(Formula Bar) bovenaan.
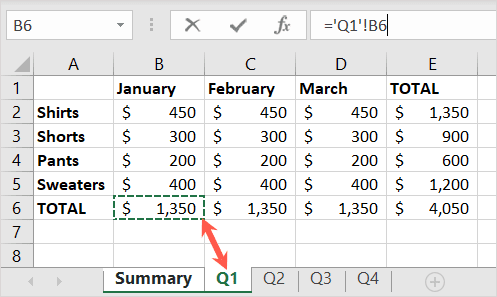
- Ga naar de formulebalk(Formula Bar) en typ aan het einde een plusteken (+). Druk op geen enkele toets.

- Selecteer het tweede blad en de cel. Nogmaals(Again) , je ziet deze cel gemarkeerd en de blad- en celverwijzing toegevoegd aan de formule.
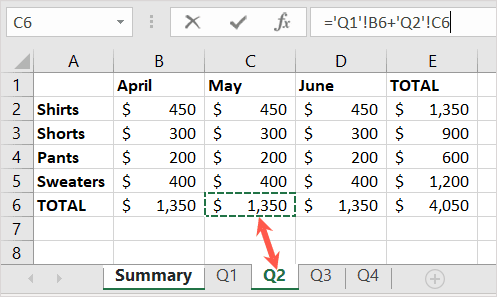
- Keer terug naar de formulebalk(Formula Bar) en typ aan het eind een plusteken. Druk op geen enkele toets.
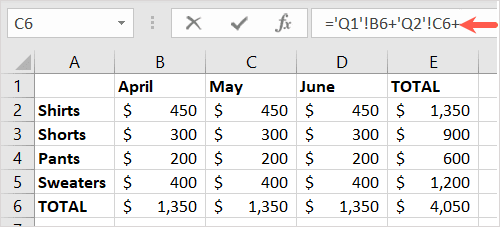
- Selecteer het derde blad en de derde cel om de cel te markeren en plaats de blad- en celverwijzing in de formule, net als de vorige.

- Ga door met hetzelfde proces voor alle bladen en cellen die u wilt optellen. Als u klaar bent, gebruikt u Enter of Return om de formule toe te passen.
U zou dan moeten terugkeren naar de formulecel in uw overzichtsblad. U ziet het resultaat van de formule en u kunt de uiteindelijke formule bekijken in de formulebalk(Formula Bar) .
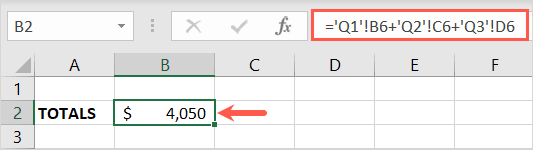
Nu u weet hoe u cellen over bladen in Excel kunt optellen, kunt u eens kijken hoe u andere functies zoals AANTALLEN.ALS, SOMMEN.ALS en GEMIDDELDEN.ALS in Excel(COUNTIFS, SUMIFS, and AVERAGEIFS in Excel) kunt gebruiken .
Related posts
4 manieren om Excel naar Google Spreadsheets te converteren
Snel meerdere rijen invoegen in Excel
Gegevens in meerdere Excel-bestanden samenvoegen
Meerdere gekoppelde vervolgkeuzelijsten maken in Excel
Google Spreadsheets versus Microsoft Excel - Wat zijn de verschillen?
Afhankelijkheden traceren in Excel
Meerdere Word-documenten samenvoegen?
5 Google Spreadsheets-scriptfuncties die u moet kennen
Hoe de PMT-functie in Excel te gebruiken?
Hoe een rij in Excel te repareren
3 manieren om een cel in Excel te splitsen
Een VBA-macro of -script maken in Excel
Celverwijzingen behouden bij het kopiëren van een formule in Excel
Hoe maak je een cirkeldiagram in Excel
Een eenvoudige draaitabel maken in Excel
Kolommen verplaatsen in Excel
5 manieren om tekst naar getallen in Excel te converteren
Basis gegevenssortering in één kolom en meerdere kolommen in Excel-spreadsheets
Centreer uw werkbladgegevens in Excel om af te drukken
Een geavanceerde VBA-gids voor MS Excel
