Ouderlijk toezicht instellen op een ASUS-router -
Werk(Are) je veel en zitten je kinderen vast thuis? Heeft u hulp nodig om ervoor te zorgen dat ze geen toegang krijgen tot ongepaste inhoud online terwijl u werkt en hun activiteiten niet kunnen volgen? Als u gebruiksvriendelijk ouderlijk toezicht voor uw hele thuisnetwerk nodig heeft, kan uw ASUS - router of mesh -wifi u helpen met de ingebouwde AiProtection - functie. Als u wilt weten hoe u toegang kunt krijgen tot ouderlijk toezicht op uw ASUS -router en deze wilt configureren om de toegang tot materiaal voor volwassenen, YouTube , gokken en andere ongepaste inhoud te blokkeren, lees dan deze handleiding:
Toegang krijgen tot ouderlijk toezicht(Parental Controls) op uw ASUS - router of Mesh Wi-Fi
Open een webbrowser op uw pc en ga naar router.asus.com of het IP-adres van uw router. Als u het niet weet, kunt u als volgt het lokale IP-adres van uw draadloze router vinden(find the local IP address of your wireless router) . Meld u vervolgens aan met het gebruikersaccount en wachtwoord van uw router.

Log in op uw ASUS -router of mesh-wifi
OPMERKING:(NOTE:) Als u hulp nodig heeft met andere manieren om in te loggen op uw ASUS- router, lees dan: Aanmelden bij uw ASUS-router: vier manieren die werken.(How to login to your ASUS router: Four ways that work.)
Om toegang te krijgen tot het ouderlijk toezicht van ASUS, zoekt u het gedeelte AiProtection in de linkerzijbalk en klikt of tikt u erop. Open vervolgens het ouderlijk toezicht(Parental Controls) aan de rechterkant.

Toegang tot ouderlijk toezicht(Access Parental Controls) op uw ASUS- router
Nu ziet u alle instellingen voor ouderlijk toezicht voor uw ASUS-router .

De instellingen voor ouderlijk toezicht op uw ASUS- router
ASUS ouderlijk toezicht is opgesplitst in twee secties:
- Web- en apps-filters(Web & Apps Filters) - hiermee kunt u de toegang van uw kinderen tot ongewenste websites en apps blokkeren op basis van het type inhoud waaraan u niet wilt dat ze worden blootgesteld.
- Tijdplanning(Time Scheduling) - helpt u in te stellen wanneer uw kinderen toegang hebben tot internet en wanneer niet.
In deze handleiding behandelen we het onderdeel Web & Apps Filters van ASUS ouderlijk toezicht. Voor gedetailleerde informatie over het gebruik van Tijdplanning(Time Scheduling) , lees: De internettijd van uw kind regelen op uw ASUS-router(How to control your child’s internet time on your ASUS router) .
Hoe u de inhoud van uw kind op internet kunt beperken (blokkeer YouTube , inhoud voor volwassenen en meer)

Schakel web-(Enable Web) en apps -filters in op uw ASUS- router
Als dit de eerste keer is dat u dit doet, krijgt u de licentieovereenkomst voor AiProtection te zien , ontwikkeld door ASUS in samenwerking met Trend Micro - een bekende beveiligingsleverancier. Klik(Click) of tik op Akkoord(Agree) om door te gaan.

Accepteer de licentieovereenkomst(End User License Agreement) voor eindgebruikers voor AiProtection
De functie Web & Apps Filters van ASUS ouderlijk toezicht is ingeschakeld en u kunt doorgaan en het configureren. Het idee is dat u eerst een apparaat selecteert dat door uw kind wordt gebruikt, de soorten inhoud kiest die u op dat apparaat wilt blokkeren en het proces herhaalt voor alle apparaten die door uw kind worden gebruikt.

Hier voeg je de apparaten toe die door je kinderen worden gebruikt
Klik of tik in de Klantenlijst(Client List) op de vervolgkeuzelijst Klantnaam en kies het eerste apparaat dat door uw kind wordt gebruikt . (Client Name)Het kan een smartphone, tablet, console of zelfs een laptop zijn. Uw ASUS -router toont de namen van alle netwerkapparaten die er nu op zijn aangesloten. Als je het apparaat van je kind niet in de lijst ziet, betekent dit dat het niet is verbonden met wifi of het netwerk. U kunt echter klikken of tikken op "Lijst offline klanten weergeven"(“Show Offline Client List”) om de lijst met apparaten uit te breiden met apparaten die offline zijn wanneer u uw instellingen maakt.

U kunt de lijst met apparaten uitbreiden met offline apparaten
Nadat je het apparaat hebt geselecteerd, vink je de vakjes aan naast de soorten inhoud die je wilt blokkeren. Als u meer gedetailleerde informatie wilt zien, klikt of tikt u op het plusteken (+) naast elke inhoudscategorie om deze uit te vouwen. Vervolgens kunt u specifieke categorieën of subcategorieën aan- of uitvinken om te blokkeren of toe te staan. U wilt waarschijnlijk de toegang tot inhoud voor volwassenen, zoals pornografie, gokken en geweld, blokkeren, maar kijk ook naar de andere inhoudscategorieën. Vergeet(Don) niet te klikken of tikken op het +-teken aan de rechterkant (te vinden in de kolom Add/Delete ) om uw configuratie toe te voegen aan de actieve lijst met filters, en druk vervolgens op Toepassen(Apply) .

Kies de inhoudsfilters die worden toegepast
BELANGRIJK: als u (IMPORTANT:)YouTube op uw ASUS -router wilt blokkeren met ouderlijk toezicht, zijn er geen instellingen waarmee u youtube.com als site kunt blokkeren, maar u kunt de inhoudscategorie Streaming en entertainment uitbreiden en (Streaming and Entertainment)Mediastreaming en internet kiezen Radio en televisie(Internet Radio and TV) . U zult merken dat YouTube toegankelijk is op de apparaten van uw kinderen, maar dat het niet werkt wanneer ze een video proberen te streamen. Er wordt niets geladen.
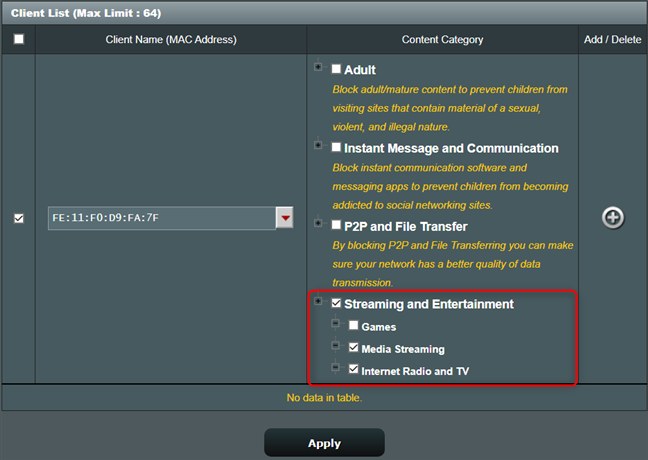
U kunt ook mediastreaming op uw ASUS - router blokkeren
Vergeet niet dit proces te herhalen voor alle apparaten die door uw kinderen worden gebruikt en die deel uitmaken van het netwerk dat wordt beheerd door uw ASUS - router.
De regels voor ouderlijk toezicht voor inhoud wijzigen of verwijderen
Als uw kind opgroeit en u om toegang tot meer soorten online inhoud vraagt, of als u gewoon de inhoudsfilters wilt verwijderen die u heeft ingesteld, gaat u naar router.asus.com en logt u opnieuw in. Ga vervolgens naar AiProtection gevolgd door Ouderlijk toezicht(Parental Controls) . Zoek in het gedeelte Web- en apps-filters(Web & Apps Filters) naar het apparaat dat u interesseert. Druk vervolgens op het - (min) teken aan de rechterkant om de filters te verwijderen die u ervoor hebt ingesteld, of wijzig de geselecteerde inhoudscategorieën (om ze aan te passen) en druk vervolgens op Toepassen(Apply) .

Een netwerkclient verwijderen uit ASUS ouderlijk toezicht
De klantenlijst wordt dienovereenkomstig bijgewerkt.
Hoe werkt het blokkeren van inhoud op uw ASUS - router?
Stel dat uw kind probeert te navigeren naar een website die de soorten inhoud bevat die u hebt geselecteerd om te blokkeren. In dat geval ontvangt hij of zij een waarschuwingsbericht dat lijkt op de onderstaande schermafbeelding en heeft hij of zij geen toegang tot die inhoud.

ASUS ouderlijk toezicht blokkeert de toegang tot sites voor volwassenen
Als het gaat om inhoud in mobiele apps die u hebt geselecteerd voor blokkering, zullen de apps starten en werken op het apparaat van uw kind, maar de geblokkeerde inhoud niet laden. Als je bijvoorbeeld mediastreaming hebt geblokkeerd, werkt de YouTube - app en reageert hij op de opdrachten van je kinderen, maar er worden geen video's geladen wanneer hij of zij op de afspeelknop(Play) drukt.

ASUS ouderlijk toezicht blokkeert YouTube -streaming
Houd(Please) er rekening mee dat ouderlijk toezicht van ASUS alleen effectief is zolang de apparaten van uw kinderen zijn verbonden met het netwerk dat wordt beheerd door de router. Als ze zich buiten het dekkingsgebied van uw ASUS -router bevinden, werkt het ouderlijk toezicht niet.(ASUS)
Hoe zet ik ouderlijk toezicht op mijn ASUS- router?
U hoeft geen ouderlijk toezicht op uw ASUS- router te installeren. De router wordt meegeleverd of niet. Over het algemeen bundelen mid-range en high-end ASUS - routers de AiProtection- module die het ouderlijk toezicht bevat dat we in dit artikel hebben getoond. Als u de volledige lijst van ASUS - routers en mesh-wifi-systemen(mesh Wi-Fi systems) met ouderlijk toezicht wilt, raadpleegt u de tabel Ondersteunde modellen(Supported Models) aan het einde van deze pagina(this page) .
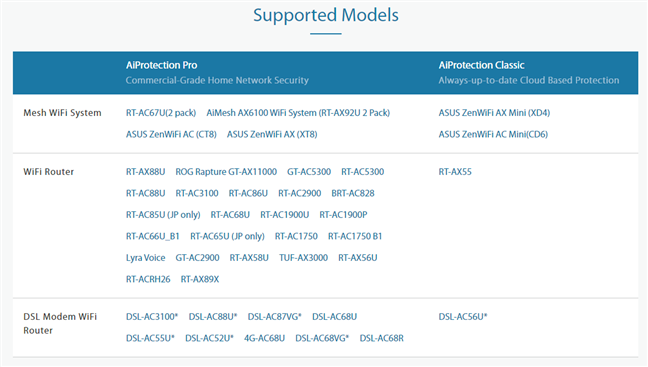
ASUS - routers met AiProtection ouderlijk toezicht
Vind je het ouderlijk toezicht in ASUS AiProtection goed(ASUS AiProtection) ?
Het ouderlijk toezicht in ASUS AiProtection is beter dan op routers van andere fabrikanten, omdat ze zijn ontwikkeld met behulp van cloudgebaseerde beveiliging. Ze gebruiken gegevens uit de Trend Micro - cloud, die altijd wordt bijgewerkt met de nieuwste informatie over ongepaste inhoud voor kinderen, waardoor het niet langer nodig is om blokkeerlijsten op uw ASUS - router handmatig bij te houden. Probeer ze uit, kijk hoe efficiënt ze zijn en deel uw ervaringen in de onderstaande opmerkingen.
Related posts
7 manieren waarop ASUS ouderlijk toezicht uw kinderen beschermt
De internettijd van uw kind regelen op uw ASUS-router
De 4 beste zoekmachines voor kinderen
Wat is een ASUS AiMesh-netwerk en hoe maak ik er een aan? -
Hoe reset ik mijn ASUS-router naar de fabrieksinstellingen? (4 manieren)
Simpele vragen: Wat is MU-MIMO in WiFi? Heb ik het nodig?
Wat is WPS? Waar is de WPS-knop op een router?
ASUS ROG Rapture GT-AX6000 review: perfect voor 2,5 Gbps internet!
8 manieren om uw IP-adres te vinden in Windows (alle versies)
4 manieren om uw wifi-wachtwoord in Windows 10 te leren als u het vergeet
Stel uw TP-Link Wi-Fi 6-router in als VPN-server -
ASUS RT-AX58U review: Wi-Fi 6 voor een meer betaalbare prijs!
Geavanceerd delen van Windows gebruiken om mappen te delen met specifieke gebruikers
Een draadloze router kiezen: 10 dingen om te overwegen!
Simpele vragen: Wat is het MAC-adres en hoe wordt het gebruikt?
8 stappen om de beveiliging van uw ASUS-router of ASUS Lyra mesh-wifi te maximaliseren
Hoe kwaadaardige sites op uw ASUS Wi-Fi-router te blokkeren -
Simpele vragen: wat zijn netwerklocaties in Windows?
ASUS TUF-AX5400 review: een Wi-Fi 6-router voor gamers! -
Wat is mijn DNS? 5 manieren om erachter te komen, in Windows 10
