Paginamarge en kleur wijzigen in Google Documenten
Als u niet tevreden bent met de standaardmarge in Google Documenten(Google Docs) , kunt u deze naar wens wijzigen. Hier is een eenvoudige handleiding waarmee u de paginamarge( Page Margin ) en paginakleur in Google Docs( Page Color in Google Docs) binnen enkele ogenblikken kunt wijzigen.
Google Docs wordt geleverd met veel functionaliteiten om de gebruikerservaring te verbeteren. Twee van de functies zijn de aanpassing van de paginamarge en de achtergrondkleur. Soms moet u de achtergrondkleur wijzigen zodat deze overeenkomt met een ander bestaand document. Of laten we aannemen dat u iets schrijft dat op een vooraf gedefinieerde manier moet worden uitgelijnd. Op zo'n moment kun je deze tips en trucs gebruiken om het voor elkaar te krijgen.
Er zijn hoofdzakelijk twee manieren om de paginamarge in Google Docs te wijzigen . Met de eerste methode kunnen gebruikers de linker- en rechtermarges aanpassen, terwijl u met de tweede methode alle vier de zijmarges tegelijk kunt wijzigen.
Paginamarge(Page Margin) wijzigen in Google Documenten(Google Docs)
Volg deze stappen om de paginamarge in Google Documenten te wijzigen:(Google Docs)
- Gebruik de optie met één klik om de marge te wijzigen.
- Gebruik de tool Pagina-instelling.
1] Gebruik(Use) de optie met één klik om de marge te wijzigen
Het is de gemakkelijkste manier om uw werk gedaan te krijgen. Het probleem is echter dat u de marge van de boven- en onderkant niet kunt wijzigen. Met andere woorden, het is handig voor wie snel de rechter- en linkermarge wil wijzigen. Als u een van hen bent, kunt u op het rechter-/linkermargepictogram klikken en vasthouden en het naar de buitenkant van uw pagina slepen.
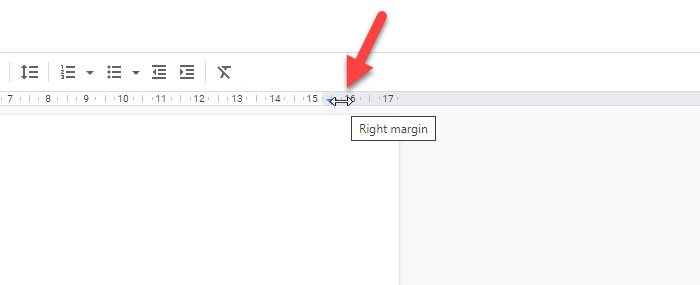
Het zal de wijziging weergeven terwijl u de balk sleept.
2] Gebruik de tool Pagina-instelling
Pagina-instelling is een eenvoudige reeks opties die u helpen de marges in één keer te wijzigen. Ga naar File > Page setup om het te openen .

Nu kunt u de marges wijzigen onder het gedeelte Marges(Margins) . U kunt verschillende of dezelfde marges instellen voor verschillende zijden.
Zodra u op de knop OK klikt, wordt de wijziging onmiddellijk op uw pagina weergegeven.
Paginakleur(Page Color) wijzigen in Google Documenten(Google Docs)
Volg deze stappen om de paginakleur in Google Documenten te wijzigen:(Google Docs)
- Open het hulpprogramma Pagina(Page) -instelling in Google Documenten(Google Docs) .
- Kies de kleur.
Hoewel het mogelijk is om de marge direct te wijzigen, kunt u dit niet doen met de paginakleur. Daarvoor moet je de Pagina-instelling(Page setup) openen . Ga hiervoor naar File > Page setup . Daarna kunt u een optie vinden met de naam Paginakleur(Page color) .

Vouw deze optie uit en kies een kleur volgens uw vereisten. Om de wijziging op te slaan, klikt u op de knop OK .
Hoop dat het helpt.
Related posts
Hoe de pagina-oriëntatie in Google Docs te veranderen
Paginanummers toevoegen in Google Documenten
Een tabel roteren en kleuren in Google Docs
Paginanummers toevoegen aan Google Docs (opmaak)
Achtergrondkleur wijzigen in Google Documenten
Een scenario schrijven in Google Documenten
Een pdf bewerken in Google Docs op het web
Fix Google Docs Spellingcontrole werkt niet goed
Citaten en verwijzingen toevoegen in Google Documenten
Afbeeldingen in lagen plaatsen en groeperen in Google Documenten
Beste factuursjablonen voor Google Docs voor freelancers, kleine bedrijven
Hoe Google Spreadsheets te verbinden met Excel
Hoe u in enkele minuten een Drop Cap in Google Documenten kunt maken
Hoe cellen in een Google Doc-tabel samen te voegen en weer op te heffen
ALS en Geneste ALS-functies gebruiken in Google Spreadsheets
Tekstvak invoegen in Google Documenten
Google Docs-sneltoetsen voor pc met Windows 11/10
Een vervolgkeuzelijst maken en wijzigen in Google Spreadsheets
De afleidingsvrije modus gebruiken in Google Documenten en Google Presentaties
Kolommen maken in Google Documenten
