PhotoPad is een gratis Photo Editor-software voor Windows 10
We kunnen niet allemaal de hoge kosten van Photoshop en andere premium fotobewerkingstools betalen. Soms moeten we gewoon wat basisbewerkingen uitvoeren. Daarom zou een gratis tool prima moeten werken om de klus te klaren. Op internet zijn er tegenwoordig verschillende gratis fotobewerkingstools om van te profiteren, waarvan er vele behoorlijk populair zijn bij de massa. Vandaag gaan we echter kijken naar een foto-editor die bekend staat als PhotoPad .
PhotoPad – Gratis foto-editor(PhotoPad – Free Photo Editor) voor Windows 10
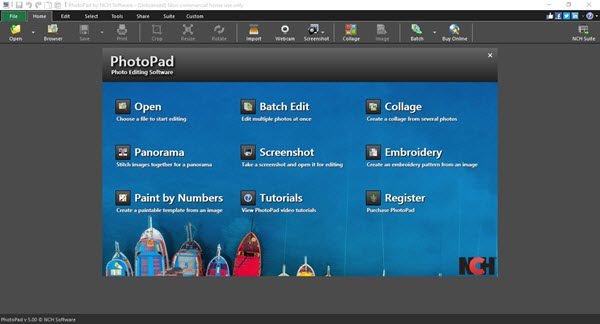
PhotoPad is een gratis, gebruiksvriendelijke, uitgebreide foto-editor voor Windows - pc die hulpmiddelen voor het verbeteren van afbeeldingen biedt voor beginners en geavanceerde hulpmiddelen voor professionals. Laten we nu eens kijken naar enkele van zijn kenmerken.
1] Foto toevoegen
Zoals elke afbeeldingseditor die tegenwoordig op de markt is, moet u eerst de afbeelding toevoegen die u wilt bewerken voordat u verder gaat. Met deze tool moeten gebruikers op Openen(Open) klikken , de gewenste afbeelding zoeken en deze vervolgens aan het programma toevoegen.
Zo eenvoudig is het, of je kunt gewoon een foto slepen en neerzetten als je dat liever doet.
2] Foto bewerken
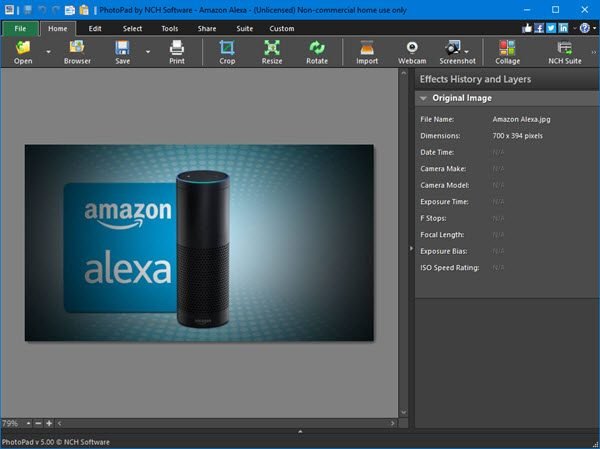
Nadat u een afbeelding heeft toegevoegd, is het tijd om deze te bewerken. Hier is het ding, de tool wordt geleverd met verschillende opties voor het bewerken van afbeeldingen, en we denken dat amateurgebruikers zullen genieten van alles wat hier wordt aangeboden.
Mensen kunnen eenvoudig een afbeelding bijsnijden, vergroten of verkleinen of roteren. Alle knoppen bevinden zich bovenaan en zijn groot genoeg om te zien. Daarom(Therefore) zouden gebruikers geen enkel probleem moeten hebben.
Als u nu op de knop Bewerken(Edit) klikt, ziet u meer opties. Vanaf hier kunnen mensen een afbeelding omdraaien, het formaat wijzigen, de kleur wijzigen, wissen en meer. Dit zijn allemaal basisbewerkingsfuncties, maar daarvoor ben je hier.
Als u hulpmiddelen selecteert, krijgt u nog meer opties om uit te kiezen bij het bewerken van een foto. Vanaf hier kunnen mensen effecten toevoegen, een regionale fix doen, automatisch repareren, filters toevoegen, een tekst erin gooien en nog veel meer.
3] Online delen
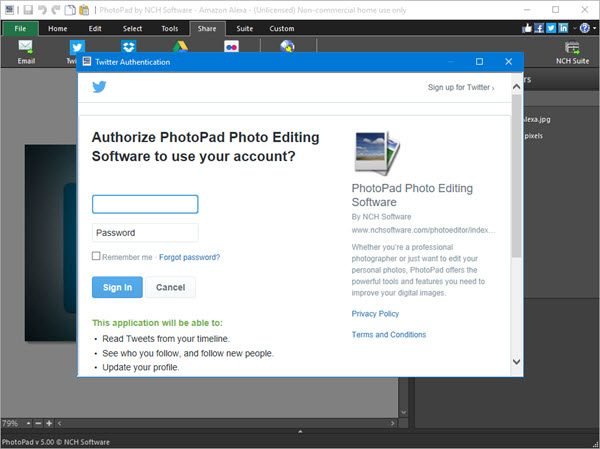
Wanneer u klaar bent met het bewerken van uw foto, is er de optie om deze op internet te delen. Klik eenvoudig(Simply) op de Share -knop en selecteer vervolgens het sociale netwerk waarnaar u uw afbeeldingen wilt verzenden. Niet alleen dat, maar gebruikers kunnen ook delen via e-mail.
Houd(Bear) er rekening mee dat de app de gebruiker zal vragen om zijn sociale netwerkaccount te autoriseren.
4] Screenshots maken
Een andere leuke functie van deze tool is de mogelijkheid om een screenshot te maken. Het is mogelijk om een foto van het hele bureaublad te maken of aan te passen hoe u de schermafbeelding wilt maken. Het is heel eenvoudig, weet je.
Klik gewoon op het tabblad Start(Home) en selecteer daar Screenshot en je bent een goede tango.
5] Opties
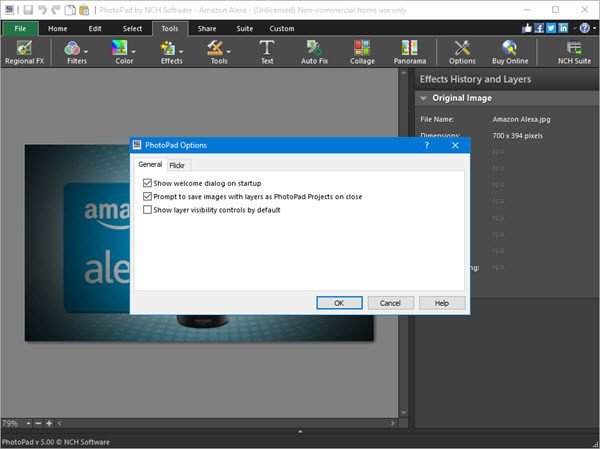
OK, dus er is niet veel voor ons om over de opties te praten, en dat komt omdat het beperkt is in wat het biedt.
Mensen kunnen hierheen gaan om het welkomstvenster uit te schakelen dat alleen bij het opstarten wordt weergegeven, of ervoor kiezen om de laagzichtbaarheid weer te geven. Bovendien, als u Flickr(Flickr) wilt gebruiken , komt u hier om uw account te autoriseren.
Het is allemaal eenvoudig, en dat is wat we graag zien met Windows 10 - apps. Download PhotoPad Photo Editor van de officiële website(official website) .
Related posts
Fotor: gratis app voor het bewerken van afbeeldingen voor Windows 10
Hornil StylePix is een gratis draagbare beeldbewerkingssoftware voor Windows 10
3D-effecten en geanimeerde tekst toevoegen in de app Foto's van Windows 10
Foto's bekijken als een diavoorstelling op Windows 10
rEASYze Batch Image Resizer & Photo Editor voor Windows PC
Kijk digitale tv en luister naar radio op Windows 10 met ProgDVB
Pixelitor is een goede grafische editor voor Windows 10
Hoe de nieuwe adresbalk te gebruiken vanuit de Register-editor in Windows 10
Verbeterde anti-spoofing inschakelen in Windows 10 Hello-gezichtsverificatie
Top 6 beste fotobewerkings-apps voor Windows 10?
Automatische stuurprogramma-updates uitschakelen in Windows 10
De beste fotoviewer voor Windows 10: 8 apps vergeleken
Start bestanden eenvoudig met myLauncher voor Windows 10-computers
Beste gratis barcodescanner-software voor Windows 10
Hoe .aspx-bestanden op een Windows 10-computer te openen
Wat is het activeringspakket in Windows 10
PicsArt biedt aangepaste stickers en exclusieve 3D-bewerkingen op Windows 10
De Windows 10 Foto's-app gebruiken - Tips en trucs
Hoe de verborgen video-editor te gebruiken in Windows 10
Hoe de Editor voor lokaal groepsbeleid aan het Configuratiescherm in Windows 10 toe te voegen?
