Probleem oplossen Widget laden op Android [OPGELOST]
Widgets zijn vanaf het begin een belangrijk onderdeel van Android geweest. (Android)Ze zijn uiterst nuttig en verhogen de functionaliteit van uw telefoon. Widgets zijn in feite een miniversie van uw belangrijkste apps die direct op het startscherm kunnen worden geplaatst. Hiermee kunt u bepaalde bewerkingen uitvoeren zonder het hoofdmenu te openen. U kunt bijvoorbeeld een muziekspeler-widget(music player widget) toevoegen waarmee u nummers kunt afspelen/pauzeren en wijzigen zonder de app te openen. U kunt ook een widget voor uw e-mailapp toevoegen om altijd en overal snel uw e-mail te controleren. Veel systeem-apps zoals klok, weer, kalender, etc. hebben ook hun widgets. Behalve dat het verschillende nuttige doeleinden dient, ziet het startscherm er ook esthetischer uit.
Hoe nuttig het ook mag klinken, widgets zijn niet vrij van fouten. Van tijd tot tijd kunnen een of meerdere widgets niet goed werken, waardoor de foutmelding ' Probleem met laden widget(Problem loading widget)" om op het scherm te verschijnen. Het probleem is dat de foutmelding niet aangeeft welke widget verantwoordelijk is voor de fout. Als u een opstartprogramma of een aangepaste widget gebruikt (onderdeel van apps van derden) of als de widgets op uw geheugenkaart zijn opgeslagen, is de kans dat u deze fout tegenkomt groter. U zult deze fout ook tegenkomen als de widget blijft staan, zelfs nadat u de hoofdapp hebt verwijderd. Helaas is de foutmelding die op het scherm verschijnt ook een soort widget, en daarom is het nog frustrerender en uitdagender om van de fout af te komen. Elk probleem heeft echter een oplossing en we zijn hier om een reeks oplossingen te bespreken die u kunt proberen om deze overlast te elimineren.

Probleem oplossen Widget laden op Android(Fix Problem Loading Widget on Android)
Methode 1: Start uw apparaat opnieuw op(Method 1: Restart your Device)
Dit is het eenvoudigste wat je kunt doen. Het klinkt misschien vrij algemeen en vaag, maar het werkt. Net(Just) als de meeste elektronische apparaten, lossen uw mobiele telefoons veel problemen op wanneer ze worden uit- en weer ingeschakeld. Door uw telefoon(Rebooting your phone) opnieuw op te starten, kan het Android -systeem eventuele bugs oplossen die mogelijk verantwoordelijk zijn voor het probleem. Houd uw aan / uit-knop ingedrukt totdat het aan / uit-menu verschijnt en klik op de optie Restart/Reboot . Nadat de telefoon opnieuw is opgestart, controleert u of het probleem aanhoudt.

Methode 2: De widget verwijderen(Method 2: Remove the Widget)
Als de foutmelding verschijnt wanneer u een bepaalde widget probeert te gebruiken, kunt u de widget verwijderen en later toevoegen.
1. Om een widget te verwijderen, hoeft u alleen maar de widget enige tijd ingedrukt te houden, waarna een prullenbak op het scherm verschijnt.
2. Sleep de widget naar de prullenbak( trash bin) en deze wordt van het startscherm verwijderd.

3. Voeg de widget nu na een paar minuten weer toe aan je startscherm .(add the widget to your home screen)
4. Als u meer dan één widget gebruikt, moet u dit proces voor elke widget herhalen zolang de foutmelding blijft verschijnen.
Methode 3: Controleer aangepaste Launcher-machtigingen(Method 3: Check Custom Launcher Permissions)
Zoals eerder vermeld, is de kans groter dat deze fout optreedt als u een aangepaste launcher-app(custom launcher app) zoals Nova of Microsoft Launcher gebruikt. Deze stock launchers hebben alle benodigde machtigingen om widgets toe te voegen en te gebruiken, maar launchers van derden hebben dat niet. Sommige widgets die u probeert te gebruiken, hebben mogelijk machtigingen nodig die het opstartprogramma niet heeft. In dit geval moet u de machtigingen van de launcher-app opnieuw instellen. Als u dit doet, zal het opstartprogramma toestemming vragen wanneer u de volgende keer een widget probeert toe te voegen. Verleen alle toestemmingen waar het om vraagt en dit zal het probleem oplossen.

Method 4: Transfer Widgets/Apps from SD card to Internal Storage
Widgets die zijn gekoppeld aan apps die op de SD-kaart zijn opgeslagen, hebben de neiging om defect te raken en als gevolg daarvan verschijnt de foutmelding " Probleem met laden van widget(Problem Loading Widget) " op het scherm. De enige manier om dit probleem op te lossen, is door deze apps over te zetten naar uw interne opslag. Veel Android -gebruikers hebben dit probleem kunnen oplossen door apps van de SD-kaart te verwijderen.

Methode 5: Cache en gegevens wissen(Method 5: Clear Cache and Data)
Widgets zijn korte versies van apps en apps kunnen defect raken als de cachebestanden beschadigd raken. Elk probleem met de hoofdapp zal ook resulteren in een fout in de bijbehorende widget. Een eenvoudige oplossing voor dit probleem is om het cachegeheugen en de gegevens voor de hoofdapp te wissen. Volg de onderstaande stappen om te leren hoe:
1. Ga naar de Instellingen(Settings) van je telefoon.
2. Tik op de optie Apps .

3. Selecteer nu de app waarvan u de widget gebruikt(app whose widget you are using) op het startscherm.

4. Klik daarna op de optie Opslag(Storage) .

5. U ziet nu de opties om gegevens te wissen en de cache te wissen(clear data and clear cache) . Tik op de respectievelijke knoppen en de genoemde bestanden worden verwijderd.

6. Als u widgets voor meerdere apps gebruikt, is het beter om de cache en gegevens voor al deze apps te wissen.(clear cache and data for all these apps.)
7. Sluit nu de instellingen af en probeer de widget opnieuw te gebruiken en kijk of het probleem aanhoudt.
8. Als u nog steeds dezelfde foutmelding krijgt, probeer dan ook de cachebestanden voor uw aangepaste launcher-app te wissen.
Methode 6: Schakel over naar uw Stock Launcher(Method 6: Switch to your Stock Launcher)
Als geen van de bovenstaande methoden uw probleem oplost, moet u stoppen met het gebruik van uw aangepaste opstartprogramma. Probeer terug te schakelen naar uw stock launcher en kijk of dit het probleem oplost. Aangepaste(Custom) draagraketten hebben geen goede verstandhouding met widgets, en dit geldt zelfs voor de beste draagraketten op de markt zoals Nova Launcher . Als u de fout Probleem(Problem) met het laden van de widget te vaak tegenkomt en het frustrerend wordt, is het een goed idee om terug te gaan naar de stock launcher en te kijken of de launcher verantwoordelijk is of niet.
Methode 7: Foutmelding verwijderen(Method 7: Remove Error Message)
Zoals eerder vermeld, is de foutmelding zelf een widget en net als elke andere widget kun je deze naar de prullenbak slepen en neerzetten( drop it in the trash can) . Telkens wanneer u het foutbericht tegenkomt, blijft u het bericht aanraken en sleept u het naar het prullenbakpictogram. Verwijder ook de widget die ervoor zorgde dat het foutbericht verscheen.
Methode 8: de app verwijderen en vervolgens opnieuw installeren(Method 8: Uninstall the App and then Reinstall again)
Als de widget die aan een app is gekoppeld het probleem blijft veroorzaken bij het laden van de widget en het wissen van de cache het probleem niet heeft opgelost, moet u de app verwijderen. Houd het app-pictogram lang ingedrukt en tik op de knop Verwijderen. Installeer de app later(Later) opnieuw vanuit de Play Store . Nadat de app is geïnstalleerd, voegt u de widget toe aan het startscherm en kijkt u of het probleem nog steeds bestaat.

Methode 9: Android-besturingssysteem bijwerken(Method 9: Update Android Operating System)
Soms, wanneer een update van het besturingssysteem in behandeling is, kan de vorige versie een beetje buggy krijgen. De in behandeling zijnde update kan een reden zijn waarom uw widgets niet goed werken. Het is altijd een goede gewoonte om uw software up-to-date te houden. Dit komt omdat het bedrijf bij elke nieuwe update verschillende patches en bugfixes uitbrengt om dit soort problemen te voorkomen. Daarom raden we u ten zeerste aan om uw besturingssysteem bij te werken naar de nieuwste versie.
1. Ga naar de Instellingen(Settings) van je telefoon.
2. Tik op de optie Systeem(System) .

3. Klik nu op de Software -update.

4. U vindt een optie om te controleren op software-updates(Check for Software Updates) . Klik erop.

5. Als u nu merkt dat er een software-update beschikbaar is, tikt u op de update-optie.
6. Wacht(Wait) enige tijd terwijl de update wordt gedownload en geïnstalleerd. Mogelijk moet u hierna uw telefoon opnieuw opstarten nadat de telefoon opnieuw is opgestart. Probeer de widget te gebruiken en kijk of u nog steeds dezelfde foutmelding krijgt of niet.
Methode 10: eerder uitgeschakelde apps inschakelen(Method 10: Enable previously Disabled Apps)
Sommige apps zijn met elkaar verbonden. Dit betekent dat de diensten van de ene app nodig zijn om een andere app goed te laten functioneren. Als u onlangs een app hebt uitgeschakeld, kan dit de reden zijn waarom widgets niet goed werken. Hoewel u misschien geen widget voor de uitgeschakelde app gebruikt, zijn sommige andere widgets mogelijk afhankelijk van de services. Daarom is het raadzaam om terug te gaan en de recent uitgeschakelde apps in te schakelen(enable the recently disabled app’s) en te kijken of dit u helpt het probleem op te lossen.
Methode 11: Updates verwijderen(Method 11: Uninstall Updates)
Is(Did) de fout begonnen na het onlangs updaten van een app? Zo ja, dan is het mogelijk dat de nieuwe update een paar bugs bevat en dat is de reden achter de foutmelding ' Probleem met laden van widget '. (Problem loading widget)Soms missen de nieuwe updates optimalisatie-instellingen voor de widgets, en dat zorgt ervoor dat de widget niet goed werkt. De eenvoudige oplossing voor dit probleem zou zijn om updates te verwijderen en terug te gaan naar de vorige versie. Als het probleem hiermee is opgelost, moet u de oude versie enige tijd gebruiken totdat een nieuwe update wordt uitgerold met bugfixes en widget-optimalisaties. Volg de onderstaande stappen om updates voor systeem-apps te verwijderen.
1. Ga naar de Instellingen(Settings) van je telefoon.
2. Tik nu op de optie Apps .
3. Zoek naar de recent bijgewerkte systeem-app(updated system app) (bijvoorbeeld Gmail).

4. Tik nu op de menuoptie (drie verticale stippen)(menu option (three vertical dots)) in de rechterbovenhoek van het scherm.
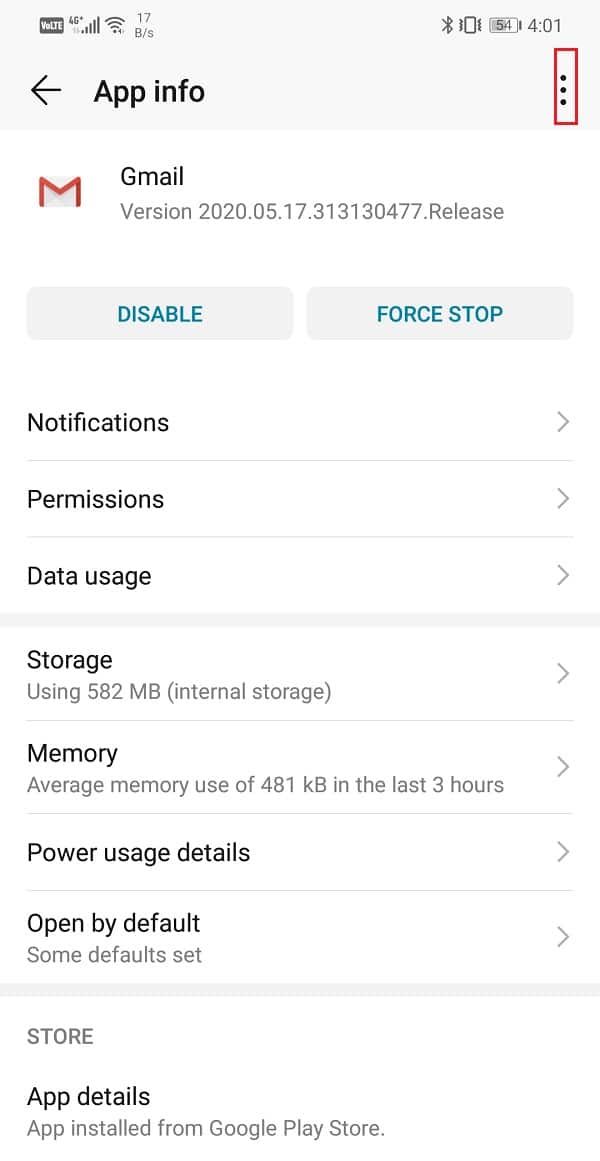
5. Klik op de optie Updates verwijderen(Uninstall updates) .
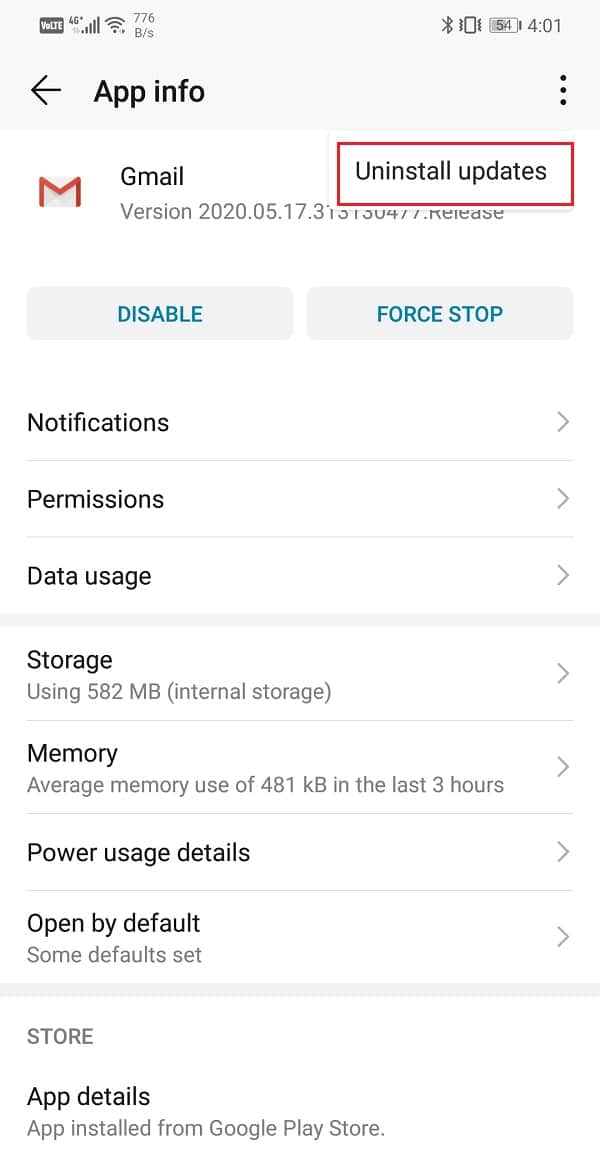
6. De app keert nu terug naar de oorspronkelijke versie, dat wil zeggen degene die was geïnstalleerd op het moment van productie.
7. Als de onlangs bijgewerkte app echter geen systeemapp is, vindt u de optie om updates rechtstreeks te verwijderen niet. U moet de app verwijderen en vervolgens het APK -bestand downloaden voor een oudere versie van de app.
Methode 12: Controleer de internetverbinding(Method 12: Check Internet Connectivity)
Sommige widgets hebben een stabiele internetverbinding nodig om goed te kunnen werken. Widgets zoals Gmail en het weer hebben te allen tijde een actieve internetverbinding nodig om hun gegevens te synchroniseren. Als je geen goede internetverbinding hebt, zul je de foutmelding ' Probleem(Problem) met laden widget' tegenkomen. Om de internetverbinding te controleren, open je YouTube en kijk je of je een video kunt afspelen. Zo niet, dan moet je je wifi-verbinding resetten(reset your Wi-Fi connection) of overschakelen naar je mobiele data.
Lees ook: (Also Read: )Hoe verwijderde app-pictogrammen op Android te herstellen(How to Restore Deleted App Icons on Android)
Methode 13: Controleer de instellingen voor batterijbesparing(Method 13: Check Battery Saver Settings)
De meeste Android -apparaten worden geleverd met een ingebouwde optimalisatie- of batterijbesparingstool. Hoewel deze apps u helpen energie te besparen en de levensduur van uw batterij te verlengen, kunnen ze soms de formele werking van uw apps en widgets verstoren. Vooral als je batterij bijna leeg is, zullen apps voor energiebeheer bepaalde functionaliteiten beperken en widgets zijn daar een van. U moet de instellingen van de app openen en controleren of uw widgets hierdoor in de slaapstand gaan. Als dat het geval is, moet u de instellingen voor batterijbesparing uitschakelen voor de widgets of de apps die aan de widget zijn gekoppeld.

Methode 14: Achtergrondprocessen controleren(Method 14: Check Background Processes)
Zoals eerder vermeld, is de foutmelding die op je scherm verschijnt niet specifiek en geeft niet aan welke widget of app verantwoordelijk is voor de fout. Dit maakt het erg moeilijk om de dader te diagnosticeren en te identificeren. Er is echter een oplossing voor deze kleverige situatie. Met Android(Android) kun je zien welke processen op de achtergrond draaien met behulp van Ontwikkelaarsopties(Developer options) . Dit zijn de speciale instellingen die bedoeld zijn voor gevorderde gebruikers en niet standaard beschikbaar zijn. Volg de onderstaande stappen om ontwikkelaarsopties(Developer) op uw apparaat te ontgrendelen.
1. Open eerst de Instellingen(Settings) op je telefoon.
2. Klik nu op de optie Systeem(System) .
3. Selecteer daarna de optie Over de telefoon(About phone) .

4. Nu kun je iets zien met de naam Build Number ; blijf erop tikken totdat je het bericht op je scherm ziet verschijnen dat zegt dat je nu een ontwikkelaar bent. Meestal moet je 6-7 keer tikken om een ontwikkelaar te worden.(Usually, you need to tap 6-7 times to become a developer.)

Hiermee wordt een nieuw tabblad ontgrendeld onder instellingen dat bekend staat als Opties voor ontwikkelaars(Developer options) . Volg nu de volgende reeks stappen om de achtergrondprocessen te bekijken.
1. Ga naar de Instellingen(Settings) van je telefoon.
2. Open het tabblad Systeem .(System)
3. Klik nu op de opties voor ontwikkelaars(Developer) .

4. Scroll naar beneden en klik vervolgens op Services uitvoeren(Running services) .

5. U kunt nu de lijst met apps zien die op de achtergrond worden uitgevoerd(You can now see the list of apps that are running in the background) .

Methode 15: Start het apparaat opnieuw op in de veilige modus(Method 15: Restart Device in Safe Mode)
Een andere efficiënte manier om de oorzaak van de fout te detecteren, is door het apparaat op te starten in de veilige modus. In de veilige modus mogen alleen de ingebouwde standaardsysteem-apps en widgets worden uitgevoerd. Op uw telefoon wordt ook de stock launcher uitgevoerd en niet uw aangepaste launcher. Als alle widgets correct werken, wordt bevestigd dat het probleem bij een app van derden ligt. Als u echter nog steeds dezelfde foutmelding tegenkomt, ligt de fout bij sommige systeem-apps. De eenvoudigste manier om erachter te komen, is door alle widgets te verwijderen en er dan langzaam een of twee tegelijk toe te voegen en te kijken of het probleem zich voordoet. Volg deze eenvoudige stappen om het apparaat opnieuw op te starten in de veilige(Safe) modus.
1. Houd de aan/uit-knop ingedrukt totdat u het aan/uit-menu op uw scherm ziet.
2. Blijf nu op de aan/uit-knop drukken totdat u een pop-up ziet waarin u wordt gevraagd om opnieuw op te starten in de veilige modus(pop-up asking you to reboot in safe mode) .

3. Klik(Click) op OK en het apparaat zal opnieuw opstarten en opnieuw opstarten in de veilige modus.
Methode 16: Controleer beschikbare opslagruimte(Method 16: Check Available Storage Space)
Apps en widgets werken niet goed als u niet voldoende ruimte in het interne geheugen heeft. Alle apps hebben een bepaalde hoeveelheid reserveruimte nodig op de interne opslag om cache- en gegevensbestanden op te slaan. Als het geheugen van uw apparaat vol is, werken apps en de bijbehorende widgets niet goed, met als gevolg dat de foutmelding op uw scherm blijft verschijnen.
Ga naar de instellingen van je apparaat en open het gedeelte Opslag(Storage) . U kunt precies zien hoeveel vrije ruimte u heeft. Als er minder dan 1 GB aan ruimte beschikbaar is in je interne opslag, dan moet je wat meer ruimte creëren. Verwijder(Delete) oude ongebruikte apps, wis cachebestanden, zet je foto's en video's over naar een computer of harde schijf, en op deze manier is er genoeg ruimte voor apps en widgets om soepel te werken.
Methode 17: Voer een fabrieksreset uit(Method 17: Perform a Factory Reset)
Dit is het laatste redmiddel dat u kunt proberen als alle bovenstaande methoden mislukken. Als niets anders werkt, kunt u proberen uw telefoon terug te zetten naar de fabrieksinstellingen en kijken of dit het probleem oplost. Als u kiest voor een fabrieksreset, worden al uw apps, hun gegevens en ook andere gegevens zoals foto's, video's en muziek van uw telefoon verwijderd. Om deze reden moet u een back-up maken voordat u de fabrieksinstellingen herstelt. De meeste telefoons vragen u om een back-up van uw gegevens te maken wanneer u probeert uw telefoon terug te zetten naar de fabrieksinstellingen. U kunt de ingebouwde tool gebruiken om een back-up te maken of dit handmatig doen, en de keuze is aan u.
1. Ga naar de Instellingen(Settings) van je telefoon.
2. Tik op het tabblad Systeem .( System)
3. Als u nu nog geen back-up van uw gegevens hebt gemaakt, klikt u op de optie Back(Backup) -up van uw gegevens om uw gegevens op Google Drive op te slaan .

4. Klik daarna op het tabblad Reset(Reset tab) .
5. Klik nu op de optie Telefoon resetten(Reset Phone option) .

6. Dit zal enige tijd duren. Zodra de telefoon opnieuw is opgestart, probeert u widgets toe te voegen aan uw startscherm en kijkt u of u ze correct kunt gebruiken of niet.
Aanbevolen: (Recommended: )verwijder de Google-zoekbalk van het Android-startscherm(Remove the Google Search bar from Android Homescreen)
Daarmee komen we aan het einde van dit artikel. We hopen dat we u behulpzaam zijn geweest en dat u de fout Probleem(Problem) met het laden van de widget snel kunt oplossen . Android is erg leuk met al zijn apps, widgets en functies, maar soms werkt het niet goed. U hoeft echter niet bang te zijn als u een fout tegenkomt. Er is altijd een oplossing of twee die u zullen helpen om uw probleem op te lossen. We hopen dat je je oplossing in dit artikel hebt gevonden.
Related posts
YouTube-probleem met zwart scherm oplossen [OPGELOST]
Fix Google Maps werkt niet op Android [100% werkt]
Probleem met het verzenden of ontvangen van tekst op Android oplossen
Verbindingsprobleem of ongeldige MMI-code oplossen
Hoe Facebook-nieuwsfeed probleem op te lossen dat niet wordt geladen
Fix Kan apps niet downloaden op uw Android-telefoon
Hoe Android.Process.Media te repareren is gestopt met fout
Hoe het probleem met traag laden van Outlook op te lossen?
Fix printerinstallatiefout 0x00000057 [OPGELOST]
Oplossing Helaas is de IMS-service gestopt
Fix SSL-certificaatfout in Google Chrome [OPGELOST]
Repareer Android-meldingen die niet verschijnen
Hoe langzaam opladen op Android te repareren (6 eenvoudige oplossingen)
Toetsenbordinvoervertraging in Windows 10 repareren [OPGELOST]
11 tips om het probleem met Google Pay op te lossen dat niet werkt
Fix WiFi-authenticatiefout op Android
Fix Google Assistent werkt niet op Android
Fix Helaas is het proces com.google.process.gapps gestopt met fout
Fix Windows 10 start niet op vanaf USB [OPGELOST]
Google-zoekbalkwidget ontbreekt? Hoe het te herstellen op Android
