Ruisonderdrukking inschakelen in Microsoft Teams
Voor ondersteuningsgesprekken zonder afleiding moet Microsoft Teams een soort van achtergrondruisonderdrukking hebben. Het goede nieuws is dat de service een ruisonderdrukkingsfunctie ondersteunt die ruis in realtime filtert. Lees dit bericht voor hulp bij het aan de slag gaan en hoe u de functie voor ruisonderdrukking op Microsoft Teams kunt inschakelen.(noise cancellation feature on Microsoft Teams)
Ruisonderdrukking(Noise Cancellation) inschakelen in Microsoft Teams
Microsoft Teams is al naar voren gekomen als een robuust alternatief voor de Zoom -app. De op AI gebaseerde functie voor het onderdrukken van achtergrondruis verbetert bovendien het nut van de service. Het analyseert automatisch de audio om de menselijke stem te isoleren en een filter toe te passen op het achtergrondgeluid, zoals typen op het toetsenbord, ritselend geluid van een zak chips of andere waardoor andere deelnemers hun focus kunnen verliezen.
- Open uw Microsoft Teams-profiel.
- Ga naar Instellingen.
- Schakel over naar het gedeelte Apparaat(Device) in het linkerdeelvenster.
- Zoek naar het item Ruisonderdrukking(Noise suppression) .
- Selecteer Auto om onderdrukking van achtergrondruis in te schakelen.
Start de Microsoft Teams- app en open je profiel.
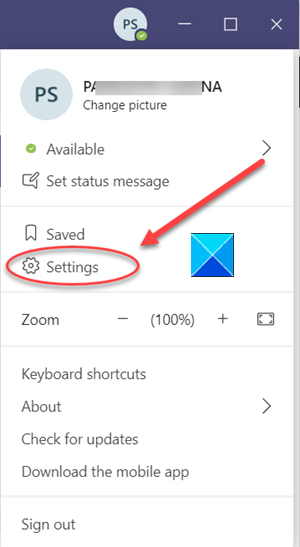
Kies vervolgens Instellingen(Settings) door op uw profielpictogram in de rechterbovenhoek te klikken.
Scrol in de lijst met opties die in het linkerdeelvenster wordt weergegeven omlaag naar Apparaten.(Devices.)
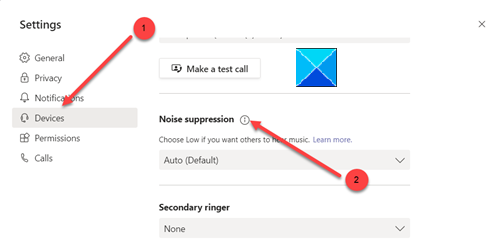
Zoek aan de rechterkant Ruisonderdrukking(Noise Suppression) .

Klik(Click) op het item om het menu uit te vouwen en kies Auto om de functie voor ruisonderdrukking in Microsoft Teams in te schakelen .
Als je klaar bent, ga je gang en start je een videogesprek op Microsoft Teams . Je zult ervaren hoe de Microsoft AI zijn magie uitwerkt en het geluid om je heen in realtime annuleert.
Een andere alternatieve manier om het achtergrondgeluid te annuleren en ruisonderdrukking in Microsoft Teams in te schakelen, is door dit tijdens een gesprek te doen.
Klik tijdens een vergadering op het menu met de drie stippen in de rechterbovenhoek en kies Apparaatinstellingen(Device Settings) .
Zoek vervolgens de optie Ruisonderdrukking(Noise suppression) om het niveau van ruisonderdrukking aan te passen in het vervolgkeuzemenu.
That’s all there is to it!
Related posts
Achtergrondgeluid verminderen in Microsoft Teams
Zoom toevoegen aan Microsoft Teams
Hoe installeer ik Microsoft Teams op Linux en macOS
Iemand in Microsoft Teams prijzen voor hun goed uitgevoerde werk
Je mist wat, vraag je beheerder om Microsoft Teams in te schakelen
Hoe Microsoft Teams-foutcode 500 op Windows 11/10 op te lossen?
Video delen is uitgeschakeld door de beheerder in Microsoft Teams
De status van Microsoft Teams wijzigen van Afwezig naar Beschikbaar
Beste educatieve apps voor Microsoft Teams voor docenten en studenten
Vergaderingen vergrendelen in Microsoft Teams
De teamfoto wijzigen in Microsoft Teams
Oplossing: Microsoft Teams kan geen afbeeldingen laden of verzenden in de chat
Hoe u de rol van lid kunt wijzigen en een lid kunt verwijderen in Microsoft Teams
Beste productiviteits-apps voor Microsoft Teams
Het bestand is vergrendeld fout op Microsoft Teams
De achtergrond vervagen in Microsoft Teams-vergadering
Hoe Microsoft Teams-vergadering op pc of mobiel op te nemen
Hoe de app te installeren en toe te voegen als een tabblad in Microsoft Teams
Gebruikersrollen, machtigingen en mogelijkheden wijzigen in Microsoft Teams
Het thema wijzigen in Microsoft Teams op Windows 11
