Schakel mogelijk ongewenste programmabeveiliging in: GPO, Regedit, PowerShell
Microsoft heeft het je nu mogelijk gemaakt om bescherming tegen mogelijk ongewenste programma's (PUP's)(Potentially Unwanted Programs (PUPs)) of mogelijk ongewenste toepassingen(Applications) ( PUA ) toe te voegen aan je Windows Defender op Windows 10 . U moet het groepsbeleid(Group Policy) , het register(Registry) bewerken of PowerShell gebruiken .
Deze functie is exclusief door Microsoft aangekondigd voor (Microsoft)Enterprise - gebruikers, maar met een beetje werk kunt u deze ook op uw Windows 10/8/7 pc's laten werken.
The Potentially Unwanted Application protection feature is available only for enterprise customers. If you are already one of Microsoft’s existing enterprise customers, you need to opt-in to enable and use PUA protection. PUA protection updates are included as part of the existing definition updates and cloud protection for Microsoft’s enterprise customers, says Microsoft.
Potential Unwanted Application ( PUA ) of PUP(PUPs) 's is een classificatie van bedreigingen op basis van reputatie en op onderzoek gebaseerde identificatie. Ze zijn meestal Crapware of Bundleware , en dergelijke software die u echt niet op uw systeem wilt hebben en die mogelijk meer kwaad dan goed zou kunnen doen. Je kunt jezelf beschermen tegen PUA's(PUA) of PUP(PUPs) 's door een antimalwarebeleid te implementeren. Deze instelling voor het beveiligingsbeleid is standaard uitgeschakeld.
Lezen: (Read:) Windows 10 blokkeert ongewenste software op basis van deze criteria .
Schakel de bescherming van mogelijk ongewenste programma's(Potentially Unwanted Programs Protection) in Windows 10 in(Windows 10)
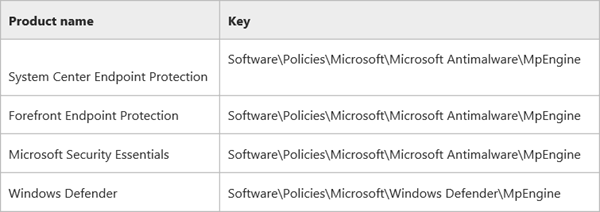
Om dit te doen, moet u het Windows-register(Windows Registry) wijzigen . De registersleutel is afhankelijk van uw productversie en verschilt voor System Center Endpoint Protection , Forefront Endpoint Protection , Microsoft Security Essentials of Windows Defender , zoals weergegeven in de bovenstaande afbeelding.
PUA- bescherming plaatst het PUP -bestand in quarantaine en voorkomt dat het wordt uitgevoerd als het aan een van de volgende voorwaarden voldoet:
- Het bestand wordt gescand vanuit de browser
- Het bestand heeft Mark of the Web set
- Het bestand staat in de map %downloads%
- Of als het bestand in de map %temp%.
Voordat u begint, moet u weten dat u in Windows 10 nu de bescherming tegen mogelijk ongewenste toepassingen(enable protection against Potentially Unwanted Applications) (PUA) kunt in- of uitschakelen met behulp van Windows-beveiliging(Windows Security) .
Groepsbeleid gebruiken
- Open gpedit.msc en navigeer naar de volgende instelling:
- Computerconfiguratie (Computer)> Administrative Beheersjablonen > Windows - componenten > Windows Defender Antivirus .
- Dubbelklik op(Double-click Configure) Beveiliging configureren voor mogelijk ongewenste toepassingen.
- Selecteer(Select) Ingeschakeld om PUA- beveiliging in te schakelen.
- Selecteer in Opties Blokkeren om mogelijk ongewenste toepassingen te blokkeren(Block to block potentially unwanted applications) of selecteer Controlemodus(Audit Mode) om te testen hoe de instelling in uw omgeving werkt.
- Selecteer OK.
Start uw systeem opnieuw op.
Register gebruiken
Om ervoor te zorgen dat Windows Defender u beschermt tegen mogelijk ongewenste programma's(Programs) , voert(Run) u regedit uit om de Register-editor(Registry Editor) te openen en navigeert u naar de volgende sleutel:
HKEY_LOCAL_MACHINE\Software\Policies\Microsoft\Windows Defender
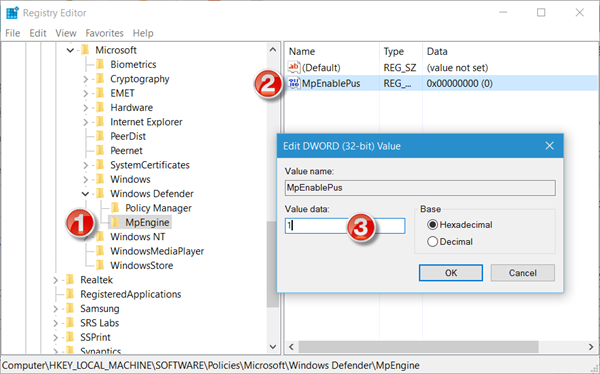
Klik hier met de rechtermuisknop op Windows Defender en selecteer New > Key > Name it MpEngine .
Klik nu met de rechtermuisknop op MpEngine en selecteer New > DWORD (32-bits) Value > Name het MpEnablePus en geef het een waarde 1 .
- Met een waarde van 0, wat de standaardwaarde is, is Potentieel ongewenste toepassingsbeveiliging(Application) uitgeschakeld
- Met een waarde van 1 is Potentieel ongewenste toepassingsbeveiliging(Potentially Unwanted Application) ingeschakeld. De applicaties met ongewenst gedrag worden tijdens het downloaden en installeren geblokkeerd.
Start uw Windows-computer opnieuw op.
PowerShell gebruiken
U kunt ook een PowerShell -cmdlet gebruiken om de PUA- beveiligingsfunctie te configureren. Gebruik de volgende opdracht:
Set-MpPreference -PUAProtection <PUAProtectionType>
Opties voor <PUAProtectionType>:
- Stel de waarde voor deze cmdlet in op Ingeschakeld(Enabled) om de functie in te schakelen.
- Stel het in op AuditMode om de (AuditMode)PUA(PUAs) 's alleen te detecteren, maar niet te blokkeren .
- Stel het in op Uitgeschakeld(Disabled) om PUA-bescherming uit te schakelen,
In Windows 10 wordt het volgende dialoogvenster weergegeven wanneer een PUP -bestand wordt geblokkeerd:

Als u er zeker van wilt zijn dat de PUA-functie is ingeschakeld(make sure the PUA feature has been enabled) en goed werkt, kunt u amtso.org bezoeken, klikken op de link Download de potentieel ongewenste toepassing testbestand(Download the Potentially Unwanted Application test file) en controleren of het automatisch wordt geblokkeerd om te worden gedownload of uitgevoerd.
U kunt in quarantaine geplaatste items beheren(manage Quarantined items) en bestanden uit quarantaine verwijderen of herstellen in Windows Defender(remove or restore files from Quarantine in Windows Defender) .
TIP : Als u denkt dat een door u ontwikkeld programma ten onrechte is geïdentificeerd als PUA(wrongfully identified as PUA) , kunt u het bestand hier(here) indienen .
Gerelateerd lezen(Related read) : Potentieel ongewenste toepassing (PUA)-beveiliging inschakelen in Edge-browser(Enable Potentially Unwanted Application (PUA) protection in Edge browser) .
Dit bericht laat zien hoe u de Windows Defender-beveiliging naar het hoogste niveau op Windows 10 kunt verharden(harden Windows Defender protection to the highest levels) door een paar instellingen voor Groepsbeleid te wijzigen.(This post shows how you can harden Windows Defender protection to the highest levels on Windows 10 by changing a few Group Policy settings.)
Related posts
Sabotagebeveiliging in- of uitschakelen met Intune, REGEDIT, UI
Bescherming tegen ransomware inschakelen en configureren in Windows Defender
Bescherming van mogelijk ongewenste toepassingen inschakelen in Windows 11/10
Gecontroleerde maptoegang configureren met Groepsbeleid en PowerShell
Een app toevoegen of uitsluiten in Exploitbeveiliging van Windows 10
Fix Windows Defender-foutcode 0x8050800c op Windows 11/10
Voorkomen dat gebruikers Exploitbeveiliging wijzigen in Windows-beveiliging
Hoe Windows Defender handmatig bij te werken in Windows 10
Update Windows Defender wanneer Automatische updates is uitgeschakeld
Windows Defender: deze instelling wordt beheerd door uw beheerder
De firmware van de TPM-beveiligingsprocessor bijwerken en wissen
Lijst met Microsoft Defender-foutcodes en oplossingen
Wat is Control Flow Guard in Windows 10 - Hoe zet ik het aan of uit?
Hoe Windows Beveiligingscentrum te openen in Windows 11/10
Windows Defender is uitgeschakeld of werkt niet
Zet op reputatie gebaseerde beschermingsinstellingen AAN of UIT in Windows 11/10
Windows Defender wordt niet automatisch bijgewerkt in Windows 11/10
Handmatig individuele bestanden scannen en Microsoft Defender gebruiken
Windows Information Protection (WIP) beschermt automatisch geclassificeerde bestanden
Windows Defender-meldingspictogram verwijderen in Windows 10
