Schakel Profielbeheer uit in Google Chrome op Windows 11/10
Het maken van afzonderlijke profielen in een webbrowser kan verschillende doelen dienen. Het ene profiel kan bijvoorbeeld worden gebruikt voor werk en het andere om te spelen. Dit helpt u bij het opsplitsen van uw taken wanneer het u uitkomt. Met browsers zoals Google Chrome kunnen gebruikers afzonderlijke profielen maken en beheren. Het pluspunt van deze functie is dat je toegang hebt tot meerdere profielen terwijl je bent ingelogd op verschillende accounts. Google Chrome heeft nu de functie Profielbeheer(Profile Manager) standaard ingeschakeld. Laten we eens kijken hoe u het kunt uitschakelen als u denkt dat u het niet nodig heeft.
Profielbeheer uitschakelen in Chrome
Deze functie in de Chrome - browser is een handige manier om met meerdere Google -accounts op één machine te jongleren. Het voegt een nieuw menu toe in de buurt van titelbalkknoppen waarmee u alle gebruikers in Google Chrome kunt beheren . Als u ervoor kiest om als gast op internet te surfen , slaat de modus geen bezochte websites op in de browsergeschiedenis en slaat het geen persoonlijke informatie, cookies op de computer op.
Indien ingeschakeld, ziet u dat een nieuw avatarmenu zichtbaar is, als onderdeel van de titelbalk van het primaire Chrome -venster. (Chrome)Als u op de menuoptie klikt, ziet u een lijst met Google- gebruikersaccounts die zijn aangemeld bij Chrome- profielbeheer.
Open Google Chrome en typ chrome://flags/ in de adresbalk en druk op Enter .
Dit opent de geavanceerde configuratiepagina.
Druk nu in combinatie op de toetsen "Ctrl+F" om het vak Zoeken(Find) te starten en voer het volgende in het vak Zoeken(Find) in:
nieuw profielbeheer inschakelen
U wordt genavigeerd naar de optie – Nieuw profielbeheersysteem inschakelen.(Enable new profile management system.)
Deze instelling schakelt het nieuwe profielbeheersysteem in of uit, inclusief uitloggen bij profielen en de nieuwe gebruikersinterface van het avatarmenu.
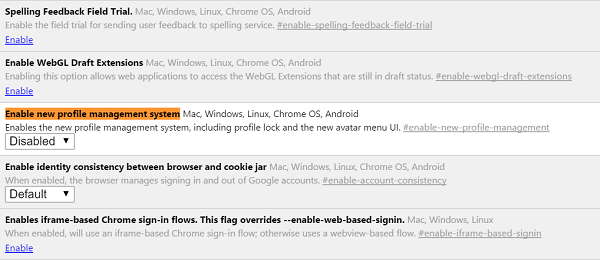
Selecteer "Uitgeschakeld" in het vervolgkeuzemenu om het uit te schakelen. Het is standaard ingeschakeld in Chrome , sinds recente versies.
U wordt gevraagd om Chrome opnieuw te starten . Druk op de knop "Nu opnieuw starten".
Als alternatief kunt u profielspecifieke snelkoppelingen maken om ze meteen te laden. De opdracht -no-remote -P "profielnaam"(-no-remote -P “profile name”) laadt het Chrome - profiel "profielnaam" in een nieuwe instantie, waardoor het Chrome - venster onafhankelijk van andere geopende instanties van de browser wordt geopend.
Klik hiervoor met de rechtermuisknop op de Chrome - browsersnelkoppeling op het bureaublad en selecteer Eigenschappen in de lijst met weergegeven opties.
Zoek vervolgens naar het doelveld onder de snelkoppeling en voeg de regel helemaal aan het einde toe. Vergeet(Remember) niet om een spatie-teken te geven tussen het einde van het pad en het commando.
Bijvoorbeeld, " C:\Program Files Google\Chrome\applications\chrome.exe” -P “testprofile -no-remote ".
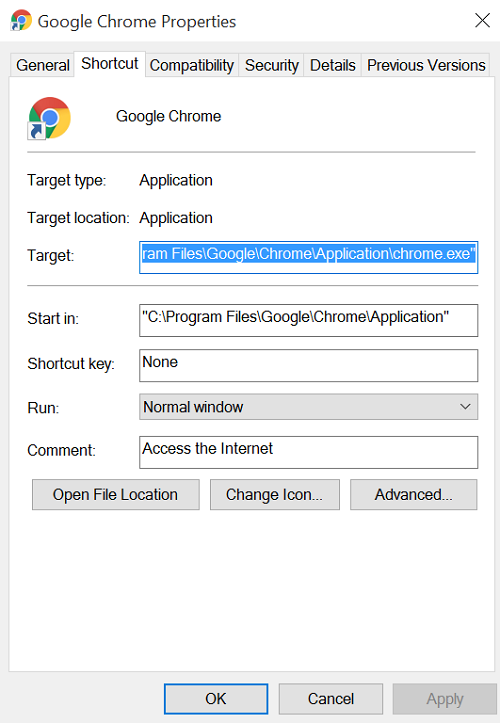
Wanneer de actie wordt bevestigd, wordt het testprofiel van het (testprofile)Chrome - profiel in een nieuwe instantie geladen.
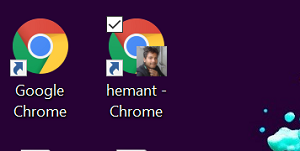
De functie lijkt qua functie sterk op Private/Incognito Browsing in webbrowsers, behalve dat je ook een optie hebt om snel tussen Google - gebruikersaccounts te schakelen via het venstermenu.
Related posts
Google Chrome-extensies werken niet op Windows 11/10
Fix Toetsenbord werkt niet in Google Chrome op Windows 11/10
Fix Google Chrome achterblijvend en traag om te openen in Windows 11/10
Open en gebruik Chrome Taakbeheer op Windows 11/10
Fix Google Chrome-scherm flikkerend probleem op Windows 11/10
Hoe de zoekmachine in Chrome voor Windows, macOS, Android en iOS te wijzigen -
Start Chrome, Edge of Firefox opnieuw zonder tabbladen te verliezen in Windows 11/10
Google Chrome reageert niet? Hier zijn 8 manieren om het te repareren!
Hoe Google Chrome in de donkere modus te zetten -
Zet Chrome en andere browsers op volledig scherm (Edge, Firefox en Opera)
Google Chrome versus Firefox Quantum voor Windows-pc
Hoe foto's op Instagram te plaatsen vanaf een pc -
Cookies van derden blokkeren in Chrome, Firefox, Edge en Opera
Hoe de mobiele browser-emulator te gebruiken in Chrome, Firefox, Edge en Opera -
Reset de Chrome-browserinstellingen naar de standaardinstellingen in Windows 11/10
Hoe automatische update in Chrome en Firefox op Windows 11/10 uit te schakelen?
Google Chrome-problemen en problemen met Windows 10
Do Not Track inschakelen in Chrome, Firefox, Edge en Opera
Hoe profiel op browser te vernietigen Sluiten in Google Chrome
Fix Chrome hoog CPU-, geheugen- of schijfgebruik in Windows 11/10
