Screen To GIF: gratis software om geanimeerde GIF-afbeeldingen te maken
GIF -afbeeldingen zijn zeer gewilde bestandsindelingen onder tech-bloggers, die vaak over handleidingen schrijven, evenals meme-makers. Daarom(Hence) zullen we vandaag kijken naar een gratis maar uiterst nuttige software genaamd Screen To GIF die je helpt om binnen enkele ogenblikken een geanimeerde GIF -afbeelding van hoge kwaliteit te produceren.(GIF)
Maak een GIF(Create GIF) -afbeelding met Screen To GIF
ScreenToGIF is waarschijnlijk de eenvoudigste manier om uw scherm op te nemen en er een GIF -afbeelding of bewegende afbeelding van te maken. Deze specifieke tool bevat een aantal handige functies en hulpmiddelen die u zullen helpen bij het bewerken van de GIF -afbeelding voordat u klaar bent.
Download om te beginnen draagbare ScreenToGIF op uw Windows-pc. Dit is ook een draagbare software. Na het downloaden van deze draagbare GIF -software voor het maken van afbeeldingen, pakt u het bestand uit en dubbelklikt u erop om het te openen. U ziet een venster als volgt:
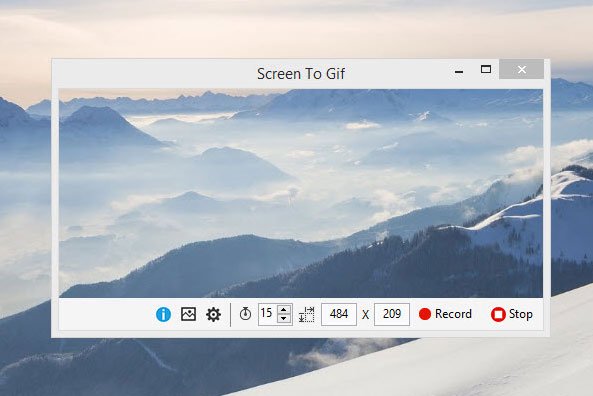
Het allereerste dat moet worden ingesteld, is om de beeldverhouding of de venstergrootte te wijzigen, afhankelijk van uw behoefte. De standaardgrootte van 484 × 209 is voor de meesten relatief klein.
Zodra u de standaard afbeeldingsgrootte hebt ingesteld, kunt u beginnen met het opnemen van uw scherm door op de knop Opnemen(Record) te klikken. Om de opname te stoppen, klikt u eenvoudig op de knop Stop . Direct na het opnemen van het scherm krijgt u een venster dat er ongeveer zo uitziet als de volgende afbeelding:
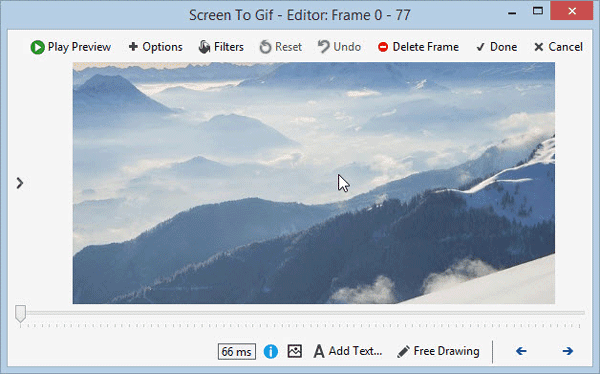
Nu heb je een hele reeks opties om de afbeelding te bewerken voordat je deze voltooit. Na het opnemen kunt u het volgende aan uw afbeelding toevoegen:
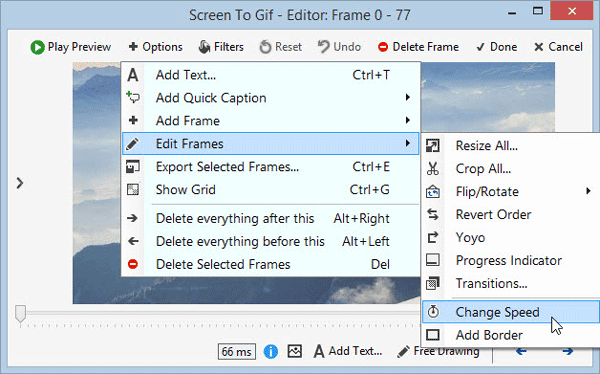
- Voeg tekst toe
- Snel bijschrift toevoegen
- Afbeeldingskader of titelkader toevoegen
- Frames bewerken
- Animatiesnelheid wijzigen
- Afbeelding bijsnijden
- Overgangen gebruiken
- Rand rond afbeelding toevoegen
- (Export)Specifiek afbeeldingsframe exporteren (meer informatie staat hieronder)
- Geselecteerd(Delete) afbeeldingsframe verwijderen (meer informatie staat hieronder)
- Filter gebruiken: vervagen, sepia, grijze stijl
Krijg een stilstaand beeld van GIF-afbeelding
Naast het maken van de GIF -afbeelding, kunt u ook een stilstaand beeld uit de opname exporteren. ScreenToGIF helpt gebruikers het framenummer te wijzigen dat in elke seconde wordt vastgelegd. Als je een enorm aantal hebt ingesteld, krijg je meer frames of afbeeldingen. Dit is wat "Exporteer specifiek afbeeldingsframe" betekent.
ScreenToGIF-instellingen(ScreenToGIF Settings)
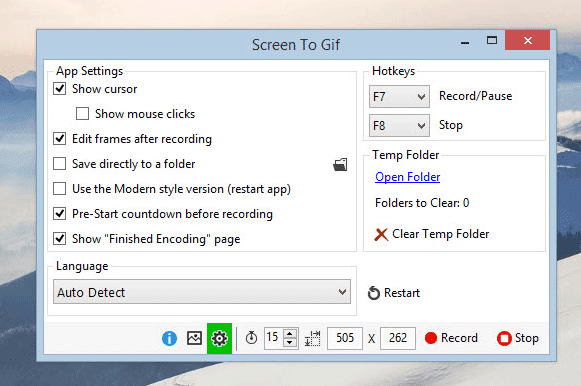
Screen To GIF komt niet met een groot aantal instellingen. In plaats daarvan heeft het minder maar zeer handige functies.
- Gebruik(Use) aangepaste GIF -codering of paint.NET-codering
- Verander lus - gebruik aangepaste lus
- Muiscursor tonen of verbergen
- Toon of verberg muisklikken
- Gebruik(Use) sneltoetsen om de opname te starten en te stoppen ( F7 – Record/Pause & F8 – Stoppen(F8 – Stop) )
- Beeldverhouding wijzigen
- Wijzig(Change) het aantal op te nemen frames in één seconde
Download Screen To GIF vanaf hier(here)(here) en begin met het maken van hoogwaardige GIF- afbeeldingen op uw Windows-pc.
Als je het toch over dit onderwerp hebt, wil je misschien ook eens kijken naar Microsoft GIF Animator , AnimatedGIF , LICEcap en GiftedMotion .
Related posts
Maak webvriendelijke afbeeldingen met Bzzt! Afbeeldingseditor voor Windows-pc
GIMP Review: een gratis, open source, krachtige software voor beeldbewerking
Nomacs is een Image Viewer voor Windows-pc met geweldige functies
Recordit: gratis GIF-schermrecorder voor Windows 10
Kopieer foutcodes en berichten uit dialoogvensters in Windows 10
PNG versus JPG versus GIF versus BMP versus TIF: bestandsindelingen voor afbeeldingen uitgelegd
ON1 Effects is een uitzonderlijke tool voor basis fotobewerking
GonVisor is een gratis striplezer en hulpmiddel voor het bekijken van afbeeldingen voor Windows-pc
Cesium-beeldcompressor: afbeeldingen optimaliseren en comprimeren tot 90%
Beste gratis video naar GIF maker-software voor Windows 10
De snelheid van het Local Area Network meten met de LAN Speed Test-tool
ImBatch is een gratis Batch Image Processing Software voor Windows PC
Frames extraheren uit geanimeerde GIF-afbeeldingen
Chameleon-software verandert de achtergrond afhankelijk van de weersomstandigheden
Kijk digitale tv en luister naar radio op Windows 10 met ProgDVB
Document Converter: DOC-, PDF-, DOCX-, RTF-, TXT-, HTML-bestanden converteren
Ashampoo WinOptimizer is gratis software om Windows 10 te optimaliseren
Gratis afbeelding Metadata-viewer, vinder, editor voor Windows 11/10
GIGABYTE LAN Optimizer biedt intelligent netwerkbeheer
Beste gratis animatiesoftware voor Windows 11/10
