Tekst opmaken in Microsoft Forms
In Microsoft Form kunt u vet, cursief, onderstreept, kleur, grootte, cijfers en opsommingstekens aan uw tekst toevoegen met behulp van de opmaakfunctie van Microsoft Forms om uw tekst groter, kleurrijker en overzichtelijker te maken.
Kunt u vetgedrukte tekst op Microsoft Forms ?
Ja, u kunt uw tekst vetgedrukt maken in Microsoft Forms en dat is heel eenvoudig. Microsoft biedt tools om uw tekst in uw formulieren op te maken, zoals vet, cursief, onderstreept, kleur, lettergrootte, cijfers en opsommingstekens. In deze zelfstudie leggen we uit hoe u de tekst in uw formulier opmaakt.
Hoe wijzig ik de lettergrootte in Formulieren?
Microsoft Form biedt een aantal lettergroottes om de grootte van uw tekst te wijzigen, zoals groot, medium en klein, zodat gebruikers de lettergrootte van de tekst in hun formulieren kunnen wijzigen in de lettergrootte die ze willen.
Tekst(Text) opmaken in Microsoft Forms
Volg de onderstaande stappen om tekst op te maken in Microsoft Forms .
- Open het formulier dat u wilt bewerken in Microsoft Forms
- Dubbeltik(Double-tap) of markeer de tekst in het formulier.
- Selecteer(Select) vet, cursief, onderstreept, kleur, grootte, cijfers of opsommingstekens voor uw tekst.
- Bekijk het resultaat
Open het formulier dat u wilt opmaken in Microsoft Forms .

Dubbeltik op(Double-tap) het formulier op de tekst in het formulier of markeer de tekst.
U zult enkele opmaakhulpmiddelen zien verschijnen.
Om de tekst vet te maken, klikt u op de knop Vet(Bold ) (B) of drukt u op Ctrl + B op het toetsenbord.
Om cursief aan de tekst toe te voegen, klikt u op de cursieve(Italic ) knop (I) of drukt u op Ctrl + I op het toetsenbord.
Om een onderstreping onder de tekst toe te voegen, klikt u op de knop Onderstrepen(Underline) (U) of drukt u op Ctrl + U op het toetsenbord.
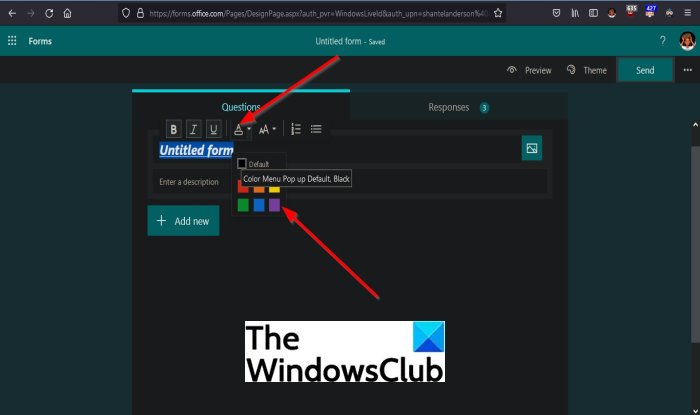
Om kleuren aan de tekst toe te voegen, klikt u op de knop Letterkleur(Font Color) en kiest u de gewenste kleur.

Om een lettergrootte aan de tekst toe te voegen, klikt u op de knop Lettergrootte(Font Size) en selecteert u de gewenste lettergrootte, zoals Large , Medium en Small .
Om nummers aan de tekst toe te voegen, klikt u op de knop Nummering(Numbering ) .
Om opsommingstekens(Bullet) aan de tekst toe te voegen, klikt u op de knop Opsommingsteken.
We hopen dat deze zelfstudie u helpt te begrijpen hoe u tekst opmaakt in Microsoft Form .
Related posts
Vragen toevoegen in Microsoft Forms
Secties toevoegen in Microsoft Forms
Vertakkingen toevoegen en gebruiken in Microsoft Forms
Een afbeelding invoegen in de koptekst in Microsoft Forms
Nieuwe formulieren toevoegen in Microsoft Forms
Tekst zoeken en vervangen in Kladblok op Windows 10
Hoe maak je een Mouseover-teksteffect in PowerPoint
Gekoppelde tekst in Word gebruiken om meerdere documenten bij te werken
Hoe u een online enquête maakt met Forms for Excel op OneDrive
Reactievalidatie instellen in Google Formulieren
Een tekstbestand (TXT/CSV) converteren naar een Excel-bestand
SynWrite Editor: gratis tekst- en broncode-editor voor Windows 10
Invulbare formulieren maken in Word
Transcriberen gebruiken om spraak om te zetten in tekst in Word
Hoe tekst naar PDF te converteren met slepen en neerzetten in Windows 10
Wijzig opstartmenutekst bij dual-booting van dezelfde versie van Windows
Tekstvak invoegen in Google Documenten
Thema's toevoegen aan Microsoft Forms
Hoe tekst naar braille te vertalen in Windows 10
Spoilertags toevoegen aan tekst en afbeeldingen op Discord
