Tekst verticaal uitlijnen in Microsoft Word
Wanneer u een voorblad(create a cover page) of een titelpagina maakt, wilt u de tekst misschien verticaal uitlijnen. In Microsoft Word kunt u in enkele stappen de tekst centreren of bovenaan of onderaan zetten.
Lijn alle tekst verticaal uit
Als u alle tekst in het document wilt uitlijnen, bijvoorbeeld als het een Word - document van één pagina is, kunt u dit eenvoudig doen.
- Ga naar het tabblad Lay(Layout) -out en open het dialoogvenster Pagina -instelling. (Page Setup)U kunt dit doen door het starten van het dialoogvenster (kleine pijl) in de rechterbenedenhoek van de groep Pagina-instelling(Page Setup) te selecteren .

- Selecteer het tabblad Lay -out in het vak dat wordt geopend.(Layout)
- Gebruik het vervolgkeuzemenu in het gedeelte Pagina(Page) naast Verticale(Vertical) uitlijning om de gewenste plaatsing te kiezen. U kunt kiezen uit boven, gecentreerd, uitgevuld of onder uitlijnen. De optie die u kiest, plaatst de tekst op die positie op basis van de boven- en ondermarges(the top and bottom margins) .

- Zorg ervoor dat in de vervolgkeuzelijst Toepassen op onderaan het hele document is geselecteerd en kies OK om de wijziging toe te passen.(Apply)

Je zou je tekst dan verticaal moeten zien uitgelijnd met de positie die je hebt gekozen.

Lijn bepaalde tekst verticaal uit
Misschien wilt u alleen een specifiek gedeelte van de tekst in uw Microsoft Word - document uitlijnen, zoals een kop of alinea. Dit doe je met dezelfde stappen als hierboven met een kleine aanpassing.
- Selecteer de tekst die u wilt uitlijnen door uw cursor er doorheen te slepen.

- Ga naar het tabblad Lay(Layout) -out en open het dialoogvenster Pagina -instelling.(Page Setup)
- Selecteer het tabblad Lay-out in het vak.
- Kies een(Choose one) van de uitlijningsopties in de vervolgkeuzelijst Verticale uitlijning.
- Kies Geselecteerde(Selected) tekst in de vervolgkeuzelijst Toepassen op.(Apply)

- Kies OK om uw wijziging toe te passen.
U zou dan alleen de tekst die u hebt geselecteerd, verticaal uitgelijnd moeten zien.

Lijn tekst verticaal(Align Text Vertically) uit vanaf een punt naar voren(Point Forward)
Een andere manier om de tekst in uw document verticaal uit te lijnen, is door op een bepaald punt te beginnen. U kunt dit doen als u de vorige tekst wilt behouden zoals deze is, maar de tekst die u later toevoegt, wilt wijzigen.
- Plaats uw cursor in het document om het startpunt voor de uitlijning in te stellen.

- Ga naar het tabblad Lay(Layout) -out en open het dialoogvenster Pagina -instelling.(Page Setup)
- Selecteer het tabblad Lay-out in het vak.
- Kies de plaatsing van de tekst in de vervolgkeuzelijst Verticale uitlijning.
- Kies in de vervolgkeuzelijst Toepassen op Dit punt naar voren.(Apply)
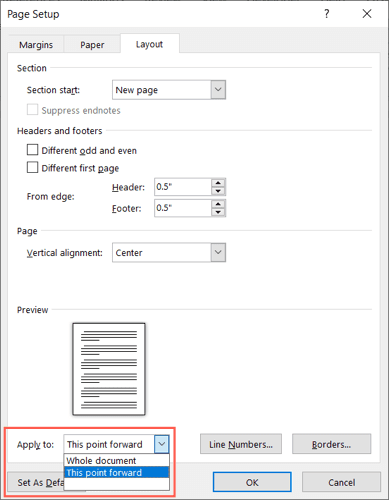
- Kies OK om uw wijziging toe te passen.
Je zou dan elke tekst na je cursor verticaal moeten zien uitgelijnd.

Wanneer u het uiterlijk van uw document wilt aanpassen, is het eenvoudig om tekst verticaal te centreren of bovenaan of onderaan de pagina te plaatsen in Microsoft Word .
Zodra je je verticale tekstuitlijning hebt gekozen, bekijk je onze tutorial voor het invoegen van een horizontale lijn in Microsoft Word(inserting a horizontal line in Microsoft Word) .
Related posts
Tekst zoeken en vervangen in Microsoft Word
Hoe het aantal woorden in Microsoft Word te tonen
Laat OpenOffice Writer er meer uitzien en werken als Microsoft Word
Een pagina verwijderen in Microsoft Word
Hoe te tekenen in Microsoft Word
9 manieren om een Word-document te openen zonder Word
Een eenvoudige kalender maken in Microsoft Word
Genereer willekeurige tekst of Lorem Ipsum-tekst in MS Word
Afdrukken op een envelop in Microsoft Word
Google Docs versus Microsoft Word - Wat zijn de verschillen?
Tekst in Word plakken zonder opmaak
Documenten dicteren in Microsoft Word
Maateenheden wijzigen in Microsoft Word
Nieuwe lettertypen toevoegen aan Microsoft Word
Hoe u Microsoft Word gratis kunt krijgen
Een sectie-einde invoegen in Microsoft Word
Tekst zoeken en vervangen in Microsoft Word voor Android
Hoe een bladwijzer niet gedefinieerde fout in Word te repareren
Bewerkingen weergeven, accepteren of verbergen in Microsoft Word
Microsoft Word reageert niet? 8 manieren om het te repareren
