Thuis- of werklocatie toevoegen in Google Maps
We raden af om online producten uw locatie te laten volgen. Maar als het moet, leggen we uit hoe u uw locatie instelt. In dit bericht laten we u zien hoe u uw thuis-(Home) of werklocatie(Work) of -adres toevoegt in Google Maps op desktop en mobiel.
Een locatie toevoegen of instellen in Google Maps
U ziet dat het instellen van uw locatie het supereenvoudig maakt om plaatsen te vinden wanneer u Google Maps gebruikt . Als je onder andere regelmatig nieuwe restaurants zoekt, dan is het een must om dit voor elkaar te krijgen. Houd(Bear) er echter rekening mee dat uw privacy waarschijnlijk in gevaar komt als u uw locatie regelmatig deelt met Google -servers. Als je dat goed vindt, lees dan verder om te leren wat je moet doen. Het proces is eenvoudig:
- Bezoek de Google Maps-pagina
- Klik op de menuknop
- Selecteer uw plaatsen
- Stel een thuisadres in
- Locatie toevoegen via mobiele apparaten
Laten we dit probleem in meer detail bespreken.
1] Bezoek de Google Maps-pagina
OK, dus om te beginnen, moet u eerst inloggen op uw Google- account en vervolgens de officiële Google Maps- website bezoeken. Als je nog geen genoegen hebt genomen met een favoriete webbrowser om te gebruiken, raden we je aan Firefox te gebruiken . Aan de andere kant, aangezien Maps een Google- product is, werkt Chrome misschien een beetje beter.
2] Klik op de Menu-knop
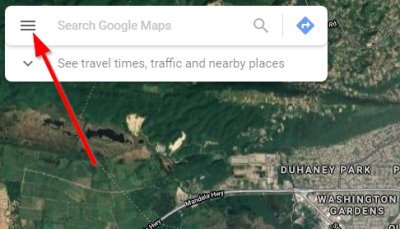
In de linkerbovenhoek van Google Maps zou u een horizontale menubalk(Menu bar) moeten zien , ook wel de hamburgerknop genoemd. Klik(Click) er meteen op.
3] Selecteer uw plaatsen
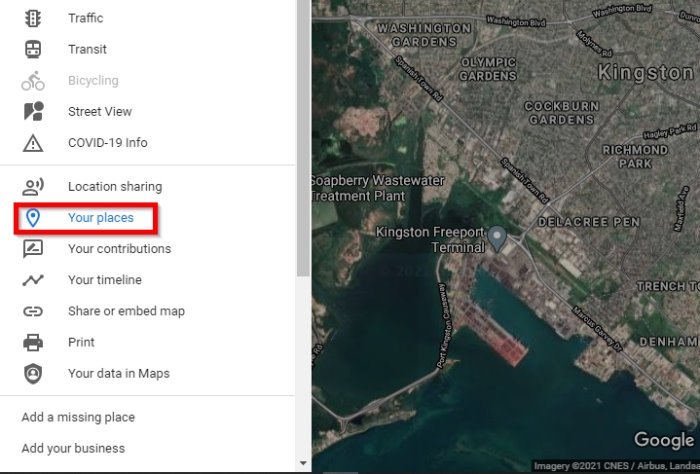
Klik in het vervolgkeuzemenu op de optie met de naam Your Places . Je zou het onder Locatie delen(Location Sharing) moeten zien , dus verspil geen tijd en selecteer het.
4] Stel een thuisadres in
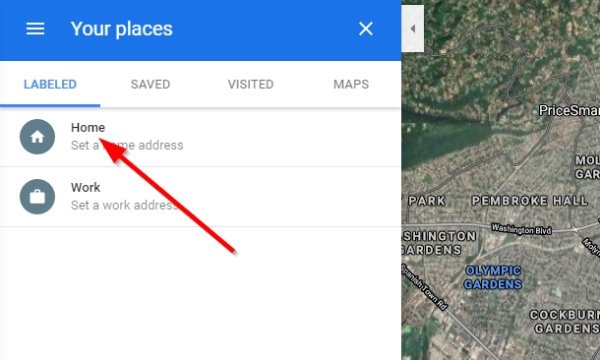
Op het tabblad Gelabeld(Labeled) zou u een lijst met opties moeten zien. Thuis(Home) en Werk(Work) zijn waarschijnlijk de enige twee daar, dus ga je gang en selecteer Thuis(Home) . Voeg vanaf daar uw thuisadres toe en voltooi de taak door op de knop Opslaan(Save) te drukken.
Doe hetzelfde voor Work als je ook de locatie van je Workplace wilt toevoegen .
Lees(Read) : Tips en trucs voor Google Maps(Google Maps Tips and Tricks) .
5] Locatie toevoegen via mobiele apparaten
Als het gaat om het toevoegen van uw locatie aan Google Maps op mobiele apparaten zoals iOS en Android , is de taak eenvoudig.
Start(Fire) de Maps -app op het betreffende platform en tik vervolgens in het zoekvak. Direct daarna zou een vervolgkeuzemenu moeten verschijnen. Vanuit dat menu ziet u de Home -knop. Selecteer het en typ vervolgens de naam van uw huidige locatie.
U kunt de Home Pin op de kaart zelfs naar uw exacte locatie of ergens in de buurt verplaatsen.
Klik onderaan het menu op de blauwe knop Opslaan(Save) om het proces te voltooien.
Ik hoop dat dit helpt.
Related posts
Locatiegeschiedenis bekijken in Google Maps
Uw thuisadres instellen in Google Maps
Een aangepaste kaart maken in Google Maps met oriëntatiepunten en routes
Google Maps werkt niet op Chrome in Windows 10
Hoe de Plus-code in Google Maps te krijgen
Hoe de tijdlijn en locatiegeschiedenis van Google Maps te bekijken
Kaarten downloaden op Google Maps voor offline weergave
Hoe reis je terug in de tijd in Google Maps
Hoe Google Home Wake Word te wijzigen
Hoe u de locatie van de back-up van Google Drive en de synchronisatiemap kunt wijzigen
Locatiegeschiedenis van Google Maps bekijken
Waze en Google Maps offline gebruiken om internetgegevens op te slaan
Hoe werkt het YouTube-algoritme?
Fix Google Maps toont geen routebeschrijving in Android
Home-knop inschakelen in Google Chrome
Google Maps werkt niet op iPhone en iPad? Top 12 oplossingen om te proberen
Repareer het trage probleem van Google Maps in Chrome, Firefox, Edge op Windows 11/10
Wat is Local Guides voor Google Maps?
Een pin op Google Maps plaatsen (mobiel en desktop)
8 alternatieven voor Google Maps en wanneer ze te gebruiken
