Twee-factorenauthenticatie op sociale netwerken in- of uitschakelen
De dagen dat je alleen een wachtwoord nodig had om jezelf online te beschermen, is voorbij. (protect yourself online)Tegenwoordig houdt een sterk wachtwoord niemand tegen. Als u op de hoogte wilt blijven van uw beveiliging, moet u een solide VPN -service, wachtwoordbeheerder, Tor-browser en meer gaan gebruiken. Soms voelt het alsof het makkelijker is om helemaal te stoppen met internet en sociale netwerken. Als dat maar mogelijk was.
Een effectieve manier om uw online accounts te beschermen, is door in al deze accounts tweestapsverificatie in te schakelen. Ontdek hoe u tweefactorauthenticatie in- en uitschakelt en hoe dit kan helpen bij het beschermen van sociale media-accounts.

Wat is tweestapsverificatie?(What’s Two-Factor Authentication?)
Als je minimaal één social media-account hebt dat je dagelijks gebruikt, is het een must om vooraf na te denken over je online veiligheid. Een preventieve maatregel die u kunt nemen, is het kiezen van een sterk wachtwoord voor uw account, of het gebruik van een wachtwoordbeheerder(using a password manager) als u meerdere accounts heeft. Dat is echter vaak niet genoeg om de hackers te stoppen.

Om te voorkomen dat je je gehackte Facebook-(recover your hacked Facebook) of Instagram-account later moet herstellen, voeg je een extra beveiligingsniveau toe met tweefactorauthenticatie (2FA). Als u ervoor kiest om tweefactorauthenticatie in te schakelen voor al uw online accounts, zal dit uw veiligheid aanzienlijk verbeteren en u gemoedsrust geven.
Hoe twee-factorenauthenticatie werkt(How Two-Factor Authentication Works)
Tweefactorauthenticatie(Two-factor) , ook wel tweestapsauthenticatie en multifactorauthenticatie genoemd, is een beveiligingsmaatregel voor je accounts die je naast je inloggegevens kunt gebruiken om jezelf online te beschermen.

In plaats van slechts één fase van het verifiëren van uw identiteit (via gebruikersnaam en wachtwoord), krijgt u de tweede fase waarin u na het invoeren van een wachtwoord om in te loggen ook een code moet invoeren die u op uw telefoon ontvangt. De code is altijd uniek en wordt gegenereerd via een app. Twee-factor-authenticatie maakt het verificatieproces ingewikkelder, maar het zorgt ervoor dat alleen jij toegang hebt tot je online account.
Wat moet ik doen als ik de beveiligingscode niet kan ontvangen? (What If I Can’t Receive the Security Code? )
Sommige gebruikers aarzelen om twee-factor-authenticatie in te schakelen, want als je het eenmaal hebt ingeschakeld, kun je niet meer inloggen op je account zonder de code die naar je telefoon is verzonden. Dus wat gebeurt er als je je telefoon verliest of er geen toegang toe hebt? Een oplossing is om 2FA tijdelijk uit te schakelen op uw account(s) totdat u weer toegang heeft tot uw telefoon. Hoewel er een betere uitweg is uit deze situatie.

Wanneer je 2FA inschakelt op je online account, krijg je toegang tot een pagina met herstelcodes(Recovery codes) . U kunt deze codes gebruiken om toegang te krijgen tot uw account als u uw telefoon verliest of geen code kunt ontvangen via de authenticatie-app. Zorg(Make) ervoor dat u die codes opslaat en bewaar ze op een veilige plaats.
Twee-factorenauthenticatie op LinkedIn (Two-Factor Authentication on LinkedIn )
Op LinkedIn kun je tweefactorauthenticatie instellen in je accountinstellingen.
U kunt dit zowel in uw browser als in een mobiele app doen door de onderstaande stappen te volgen.

- Open LinkedIn en ga naar Instellingen & Privacy(Settings & Privacy) van je account (of Instellingen(Settings) in je mobiele app).

- Selecteer in het menu Aanmelden & beveiliging(Sign in & security) .

- Scroll naar beneden om Tweestapsverificatie te vinden en(Two-step verification) selecteer Inschakelen(Turn on) (of Instellen(Set Up) in mobiele app) om het te activeren.

Je hebt dan de keuze om je telefoonnummer of een authenticator-app te gebruiken om de code te krijgen. Selecteer er een(Select one) en klik op Doorgaan(Continue) . Voer vervolgens uw wachtwoord in en bevestig de keuze.
Als je je telefoonnummer kiest, ontvang je de 6-cijferige LinkedIn - beveiligingscode via sms .

Als u de authenticator-app-optie kiest, moet u Microsoft Authenticator (of een andere authenticator-app naar keuze) installeren, vervolgens uw LinkedIn -account eraan toevoegen en de app gebruiken om de QR-code te scannen of handmatig een geheime sleutel in te voeren. Gebruik de 6-cijferige code om het proces te voltooien.
U kunt de methode op elk moment wijzigen of 2FA volledig uitschakelen door hetzelfde pad te volgen en in plaats daarvan Uitschakelen te selecteren in(Turn off) de instellingen.
Twee-factorenauthenticatie op Instagram(Two-Factor Authentication on Instagram)
Op Instagram kun je ook zowel de web- als de mobiele versie van de app gebruiken om tweestapsverificatie in te stellen. In uw webbrowser kunt u echter alleen de telefoonnummer 2FA-methode gebruiken.
Hoewel dat misschien handig lijkt, omdat je normaal gesproken altijd je telefoon bij je hebt, is dit niet de beveiligingsmethode die de voorkeur heeft en zou niet je eerste keuze moeten zijn. U kunt bijvoorbeeld geen sms ontvangen als u geen mobiele service hebt, dus u krijgt geen code en geen toegang tot uw account.
In je mobiele app kun je kiezen uit twee 2FA-methoden: de code ontvangen via sms of via een authenticator-app. Volg de onderstaande stappen om tweefactorauthenticatie op Instagram in te stellen.(Instagram)

- Open Instagram en ga naar je profielpagina.
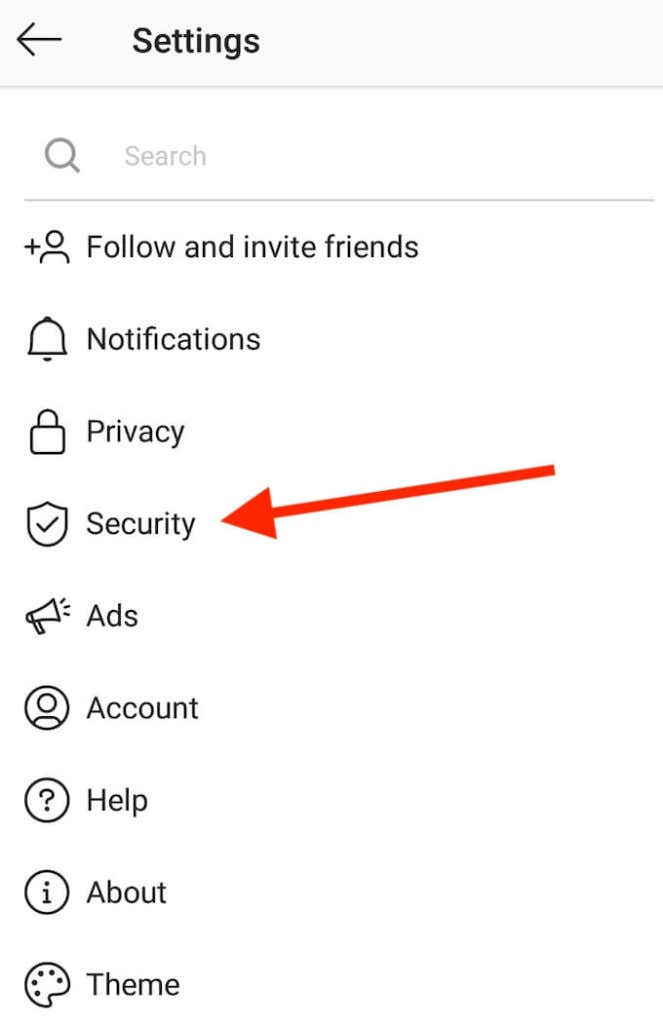
- Open het menu Instellingen(Settings) en selecteer Beveiliging(Security) .

- Selecteer onder Aanmeldingsbeveiliging (Login security)Twee-factor-authenticatie(Two-factor authentication) .

- Kies uw beveiligingsmethode: Verificatie-app(Authentication app) of SMS-bericht(Text message) . Volg daarna de instructies op het scherm om de beveiligingscode te ontvangen.
Nadat je de code hebt bevestigd met je favoriete 2FA-methode, wordt tweefactorauthenticatie ingeschakeld op Instagram .

Om 2FA op Instagram uit te schakelen , volgt u het hierboven beschreven pad om tweefactorauthenticatie(Two-factor authentication) te vinden in de instellingen van de app en selecteert u vervolgens de methode die u eerder hebt gekozen om het uit te schakelen.
Twee-factorenauthenticatie op Twitter(Two-Factor Authentication on Twitter)
Op Twitter kun je een optie vinden om tweefactorauthenticatie in te stellen in de instellingen van je account. Volg de onderstaande stappen om ze te openen.

- Ga naar het menu van Twitter en selecteer Instellingen en privacy(Settings and privacy) .
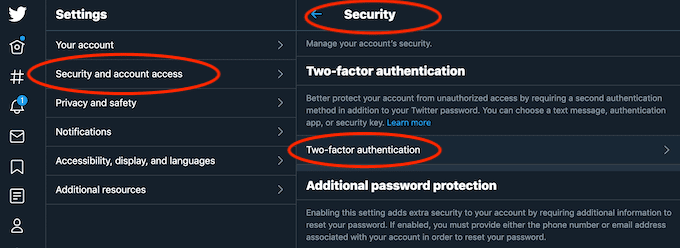
- Selecteer onder Instellingen (Settings)Beveiliging en accounttoegang(Security and account access) > Security > Two-factor authentication .

- Selecteer de 2FA-methode van uw voorkeur: de beveiligingscode ontvangen via het SMS-bericht(Text message) , met behulp van de verificatie-app(Authentication app) of een beveiligingssleutel(Security key) . Op Twitter kun je meer dan één methode voor tweefactorauthenticatie toevoegen. U moet uw wachtwoord invoeren om elk van hen te bevestigen.
Je kunt 2FA op Twitter op elk moment uitschakelen door hetzelfde pad te volgen om tweefactorauthenticatie(Two-factor authentication) te vinden in de instellingen van de app. Selecteer vervolgens Uitschakelen(Turn off) om het uit te schakelen.
Twee-factorenauthenticatie op Facebook(Two-Factor Authentication on Facebook)
Volg de onderstaande stappen om tweefactorauthenticatie op Facebook in te schakelen.(Facebook)
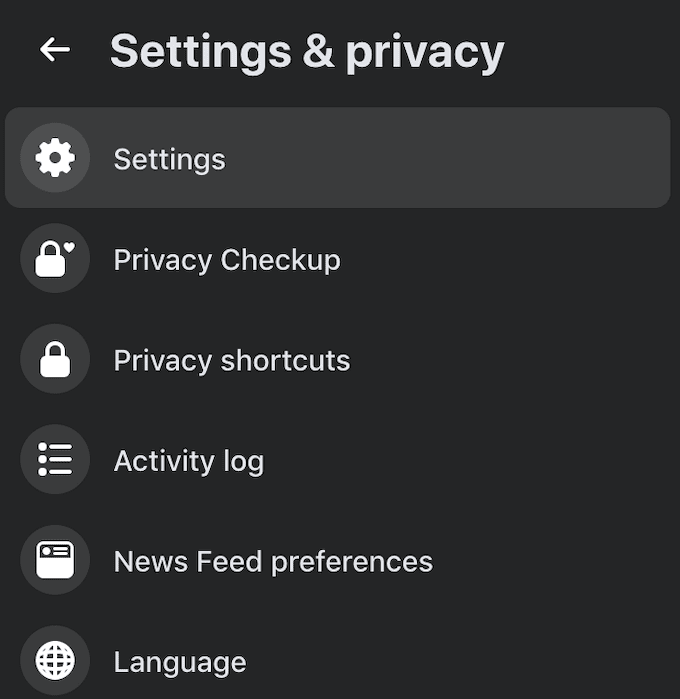
- Selecteer in het menu van de app Instellingen en privacy(Settings & privacy ) > Instellingen(Settings) .

- Selecteer in het menu Instellingen(Settings) aan de linkerkant Beveiliging en inloggen(Security and login) .

- Scroll naar beneden om Twee-factor-authenticatie(Two-factor authentication) te vinden en selecteer Bewerken(Edit) naast Twee-factor-authenticatie gebruiken(Use two-factor authentication) .

- Kies een(Choose one) van de beveiligingsmethoden: een verificatie-app(Authentication app) zoals Google Authenticator of SMS(Text message) . Voer de beveiligingscode in die u ontvangt om het instellen van tweefactorauthenticatie te voltooien.
Om 2FA op Facebook uit te schakelen , volgt u hetzelfde pad door het menu Instellingen(Settings) van de app totdat u het gedeelte Twee-factor-(Two-factor) authenticatie vindt. Selecteer vervolgens Bewerken(Edit) en voer uw wachtwoord opnieuw in. In het volgende venster kun je de 2FA uitschakelen(Turn off) en een back-upbeveiligingsmethode toevoegen in de vorm van een beveiligingssleutel of herstelcodes.
Beveilig nu uw online accounts(Secure Your Online Accounts Now)
Het is vervelend om te merken dat u geen toegang meer heeft tot uw sociale media-account, en het herstellen van uw account nadat het is gehackt(after it’s been hacked) , is nog erger. Door twee-factor-authenticatie in te schakelen, kunt u dit voorkomen door een extra beveiligingsniveau aan uw online accounts toe te voegen.
Heb je tweefactorauthenticatie in- of uitgeschakeld op je sociale media-accounts? Welke beveiligingsmaatregelen acht u het meest effectief tegen hackers? Deel uw ervaring met online beveiliging in de onderstaande opmerkingen.
Related posts
Etiquette voor internetcommentaar om uw sociale ervaring te verbeteren
Wat is meerval en hoe herken je het op sociale media?
Herstel- en back-upopties voor twee-factorenauthenticatie correct instellen
3 manieren om een foto of video te maken op een Chromebook
Computer- en e-mailbewaking of spionagesoftware detecteren
Beste camera-instellingen voor portretten
Wat betekenen BCC en CC? Basis e-maillingo begrijpen
VERT.ZOEKEN gebruiken in Google Spreadsheets
Emoji invoegen in Word, Google Docs en Outlook
Flat Panel Display-technologie ontrafeld: TN, IPS, VA, OLED en meer
Hoe zich te ontdoen van Yahoo Search in Chrome
OLED versus MicroLED: moet je wachten?
Hoe Disney Plus-foutcode 83 op te lossen
Een Facebook-account deactiveren in plaats van het te verwijderen
Caps Lock in- of uitschakelen op Chromebook
DVI versus HDMI versus DisplayPort – wat u moet weten
Wat is de Uber-passagiersclassificatie en hoe u deze kunt controleren?
Gaat uw computer willekeurig vanzelf aan?
Hoe de beste Discord-servers te vinden
Hoe iemand op Discord te dempen?
