Vergeet draadloze netwerkprofielen in Windows 11/10
Windows OS maakt meestal verbinding met netwerken in deze volgorde: Ethernet , Wi-Fi en vervolgens mobiel(Mobile) breedband. Telkens wanneer u verbinding maakt met een nieuw Wi-Fi- netwerk, wordt dit door (Wi-Fi)Windows OS toegevoegd en opgeslagen in de lijst met profielen . De details die in het profiel zijn opgeslagen, kunnen de naam, het wachtwoord, de gebruikte coderingsmethode, SSID , enz. omvatten. In de loop van de tijd kan deze lijst met profielen toenemen. Op zo'n moment, of om uw privacy te behouden, wilt u misschien de profielen verwijderen of verwijderen. Hoewel er vier manieren zijn om WiFi-netwerkprofiel te verwijderen , zullen we in dit bericht zien hoe u (four ways to delete WiFi Network Profile)draadloze netwerkprofielen(Wireless Network Profiles) kunt verwijderen, verwijderen of vergeten metWindows Instellingen-app(Windows Settings app) .
Hoe wifi-(Wi-Fi) netwerken te vergeten in Windows 11

Ga als volgt te werk om uw Windows 11-computer een WiFi-netwerk(WiFi Network) te laten vergeten :
- Klik(Click) op het Network/Speaker aan de rechterkant van de taakbalk
- Klik in het vervolgmenu Snelle(Quick) instellingen op de pijl bij Wi-Fi- verbindingen
- Selecteer het wifi -netwerk dat u wilt dat uw Windows 11 vergeet
- Klik er met de rechtermuisknop op en selecteer Vergeten(Forget) .
Verwijder(Remove) of vergeet draadloze netwerkprofielen(Wireless Network Profiles) in Windows 10
Druk op Win+I om de app Instellingen te openen. Selecteer Netwerk en internet . Klik vervolgens op Wi-Fi in het linkerdeelvenster. Daar zie je een link Wi-Fi-instellingen beheren(Manage Wi-Fi Settings) . Klik erop.
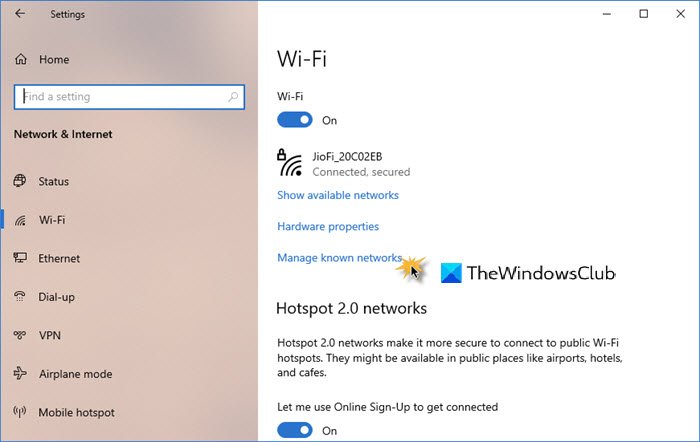
In het geopende venster ziet u twee instellingen: Wi-Fi Sense en Beheer bekende netwerken. Selecteer onder Bekende netwerken beheren(Manage known networks) het netwerk en u ziet twee opties: Delen(Share) en vergeten(Forget) .

Klik op vergeten.
Hierdoor worden het profiel en de verbindingsgegevens van het draadloze netwerk verwijderd.
TIP: U kunt (TIP:)WiFi-netwerkprofielen(WiFi Network Profiles) in Windows 11/10 ook handmatig verwijderen met behulp van de netsh wlan commandin de opdrachtprompt en vervolgens door het Windows-register te bewerken.
Related posts
Stop automatische verbinding met draadloos netwerk in Windows 11/10
Draadloze netwerkprofielen verwijderen of vergeten in Windows 8.1
Informatie over Wi-Fi Network Driver bekijken op Windows 11/10
Fix draadloze printer reageert niet op Windows 11/10
Back-up en herstel van wifi- of draadloze netwerkprofielen in Windows 10
Hoe de wifi-band te veranderen van 2,4 GHz naar 5 GHz in Windows 11/10
Bestanden delen tussen computers via LAN in Windows 11/10
Ping-pieken in WiFi of Ethernet repareren op Windows 11/10
Netwerkdetectie is uitgeschakeld en niet ingeschakeld in Windows 11/10
Openbare Wi-Fi-aanmeldingspagina wordt niet weergegeven in Windows 11/10
Schakel netwerkverbindingen in in moderne stand-by op Windows 11/10
Verbinding maken met wifi in Windows 11 -
Hoe DNS over HTTPS in te schakelen in Windows 11/10
Beheer draadloze netwerken met behulp van de opdrachtprompt in Windows 11/10
WiFi vraagt niet om wachtwoord in Windows 11/10
Waarom is mijn pingtijd zo hoog in Windows 11/10?
Maak netwerkbestanden altijd offline beschikbaar op Windows 11/10
Wi-Fi-netwerkprofielen bekijken die zijn opgeslagen op Windows 10
Een netwerkschijf toewijzen of een FTP-schijf toevoegen in Windows 11/10
Hoe een niet-geïdentificeerd netwerk te repareren in Windows 11/10
