Vervaldatum en -tijd instellen voor e-mails in Outlook
In Outlook kunt u uw berichten opmaken zoals u dat wilt. Als u een bericht verzendt, kunt u er een vervaldatum voor instellen. Wanneer een vervaldatum voor het bericht is ingesteld, is het bericht nog steeds zichtbaar met een doorhaling. De doorhaling geeft aan dat het bericht verouderd is, maar nog steeds kan worden geopend als het is geselecteerd. Het verlopen van e-mail kan handmatig en niet automatisch worden verwijderd.
Vervaldatum(Add Expiration Date) en -tijd(Time) toevoegen voor Outlook -e- mails
In deze zelfstudie leggen we uit: hoe u een vervaldatum voor een bericht instelt, hoe u een vervaldatum toevoegt aan alle verzonden berichten en hoe u de weergave van de vervaldatum opmaakt. Vervaldatum is om niet langer geldig en niet langer bruikbaar te zijn.
Een vervaldatum instellen voor een bericht in Outlook
Outlook openen .
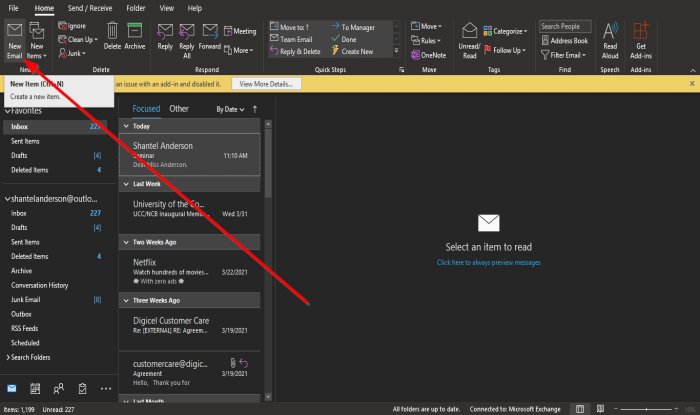
Klik op Nieuwe e-mail(New Email) op het tabblad Start in de groep (Home)Nieuw(New) .

Klik op Berichtopties,(Message Options,) een kleine pijl rechtsonder in de tagsgroep.
Er verschijnt een dialoogvenster Eigenschappen .(Properties)
Klik in het dialoogvenster onder Leveringsopties(Delivery Options) op het selectievakje Verlopen na(Expire after) , kies de datum en tijd waarop u de vervaldatum wilt hebben en klik op Sluiten(Close) .
Verstuur nu het bericht.
Een vervaldatum toevoegen aan alle verzonden Outlook- berichten

Klik op het tabblad Bestand(File ) in de menubalk.
Selecteer Opties(Options) in de Backstage-weergave(Backstage View) .

Er wordt een dialoogvenster Outlook-opties geopend.(Outlook Options)
Klik in het dialoogvenster Outlook-opties op E- (Outlook Options)mail in het linkerdeelvenster.
Scrol op de pagina E- mail omlaag naar het gedeelte Berichten verzenden(Send Messages) en schakel het selectievakje in voor Berichten markeren als verlopen na dit aantal dagen(Mark messages as expired after this many days) en voer in het bijbehorende vak het aantal dagen in waarop de berichten moeten verlopen.
Klik vervolgens op OK .
Hoe vervaldatum uiterlijk te formatteren

Klik op het tabblad Weergave(View ) op de menubalk en selecteer Instellingen weergeven(View Settings) in de groep Huidige weergave(Current View) .
Er verschijnt een dialoogvenster Advance Group Settings: Compact .
Klik in het dialoogvenster Geavanceerde groepsinstellingen: compact op de knop (Advance Group Settings: Compact)Voorwaardelijke opmaak(Conditional Formatting) .

Er verschijnt een dialoogvenster Voorwaardelijke opmaak(Conditional Formatting dialog) .
Klik in het dialoogvenster Voorwaardelijke opmaak op de knop (Conditional Formatting)Lettertype(Font ) .

Er verschijnt een dialoogvenster Lettertype .(Font )
Selecteer in het dialoogvenster Lettertype het formaat dat u wilt dat de verlopen e-mails hebben; (Font)u kunt kiezen of u ze wilt onderstrepen of doorhalen, kleur, lettertype, letterstijl, lettergrootte en script.
Kies uw selectie en klik op OK .
Klik op OK voor de andere dialoogvensters.
Lees(Read) : Antwoorden en doorsturen beheren in Outlook(How to manage Replies and Forwards in Outlook) .
We hopen dat deze tutorial je helpt te begrijpen hoe je een vervaldatum en -tijd instelt voor berichten in Outlook ; als je vragen hebt over de tutorial, laat het ons dan weten in de comments.
Related posts
Vervaldatum toevoegen aan e-mails in Outlook
Stel een vervaldatum in voor gedeelde Google Drive-bestanden
Hoe twee tijdzones in Outlook-agenda weer te geven?
Zoek Outlook-e-mail op afzender, datum, trefwoord, grootte en meer
Wilt u uw e-mail van vorige week zien? Outlook zoeken op datum
Hoe de donkere modus in OneNote of Outlook in te schakelen
Kan bijlagen niet downloaden van Outlook Web App
Datum- en tijdnotaties wijzigen in Windows 10
Agenda delen in Outlook
Een tabel toevoegen in Gmail- en Outlook-e-mailberichten
Datum en tijd invoegen in OneNote
Een aangepaste e-mail-ID voor een domein maken en instellen in Outlook
Outlook.com ontvangt of verzendt geen e-mails
Een uitnodiging voor een vergadering verzenden in Outlook
Voorkomen dat Outlook automatisch agenda-afspraken toevoegt uit e-mails
RSS-feeds toevoegen aan Outlook in Windows 11/10
Fout bij laden van bericht Outlook-fout op Android mobiel
Hoe Gmail te gebruiken vanuit de Outlook.com-interface
Hoe e-mail automatisch door te sturen in Microsoft Outlook
Hoe u de tijd en datum in Windows kunt wijzigen
