Voorkomen dat gebruikers Exploitbeveiliging wijzigen in Windows-beveiliging
Als u wilt voorkomen dat gebruikers de instellingen voor Exploitbeveiliging(Exploit protection settings) in Windows Security wijzigen , leidt deze zelfstudie u door de stappen. Het is mogelijk om te voorkomen dat andere gebruikers de vooraf ingestelde instellingen wijzigen als u dat niet wilt.
De functionaliteit voor exploitatiebescherming helpt gebruikers hun computers te beschermen tegen de malware die verschillende beveiligingsaanvallen gebruikt om uw computer binnen te dringen. Het werkt goed om de pc van een gebruiker te beschermen. Windows 10 en stelt gebruikers in staat een app toe te voegen aan of te verwijderen uit de(add or remove an app from the Exploit protection) instellingen voor Exploitbeveiliging in Windows-beveiliging.
Laten we aannemen dat u uw computer voor een paar dagen aan uw vriend of kind overhandigt en dat u niet wilt dat ze instellingen kunnen wijzigen. Je hebt twee opties. Ten eerste(First) kunt u het app- en browserbesturingsvenster verbergen(hide the App & browser control window) . Ten tweede(Second) kunt u de instellingen voor exploitatiebescherming(Exploit) afzonderlijk uitschakelen.
Voorkomen dat gebruikers instellingen voor exploitatiebescherming(GPEDIT) wijzigen via GPEDIT(Exploit)
Volg deze stappen om te voorkomen dat gebruikers de instellingen voor exploitatiebescherming(Exploit) in Windows 10 wijzigen:(Windows 10)
- Druk Win+R .
- Typ gpedit.ms c en druk op de knop Enter .
- Ga naar App- en browserbeveiliging(App and browser protection) in Computerconfiguratie(Computer Configuration) .
- Dubbelklik op Voorkomen dat gebruikers instellingen wijzigen(Prevent users from modifying settings) .
- Selecteer de optie Ingeschakeld( Enabled) .
- Klik op Toepassen(Apply) en OK .
Laten we meer te weten komen over deze stappen in detail.
Druk eerst op de Win+R knop om de prompt Uitvoeren te openen. (Run)Typ gpedit.mscen druk op de Enter - knop om de Editor voor lokaal groepsbeleid(Local Group Policy Editor) te openen . Navigeer daarna naar dit pad-
Computer Configuration > Administrative Templates > Windows Components > Windows Security > App and browser protection
Hier ziet u een instelling met de naam Voorkomen dat gebruikers instellingen wijzigen(Prevent users from modifying settings) . Dubbelklik erop en selecteer de optie Ingeschakeld (Enabled ) .
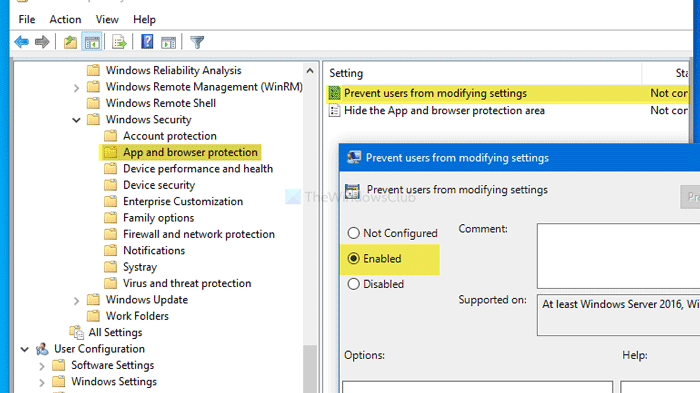
Klik ten slotte op de knoppen Toepassen (Apply ) en OK .
U kunt hetzelfde ook doen met de Register-editor(Registry Editor) . Als u van plan bent om de Register-editor(Registry Editor) te gebruiken , wordt aanbevolen om een back-up van alle registerbestanden te(backup all Registry files) maken en een systeemherstelpunt te maken .
Blokkeer(Block) gebruikers van het toevoegen of verwijderen van apps in de instellingen voor Exploitbeveiliging(Exploit) via REGEDIT
Volg deze stappen om te voorkomen dat gebruikers apps toevoegen of verwijderen in de instellingen voor Exploitbeveiliging :(Exploit)
- Druk Win+R .
- Typ regedit en druk op de knop Enter .
- Klik op de knop Ja(Yes) .
- Navigeer naar Windows Defender Security Center in HKLM .
- Klik er met de rechtermuisknop op > Nieuw > Sleutel.
- Noem het app- en browserbeveiliging(App and Browser protection) .
- Klik er met de rechtermuisknop op > New > DWORD (32-bits) -waarde(Value) .
- Noem het als DisallowExploitProtectionOverride .
- Dubbelklik erop om de Waardegegevens(Value) in te stellen als 1 .
- Klik op OK om de wijziging op te slaan.
Laten we in detail op deze stappen ingaan.
Druk eerst op Win+R , typ regediten druk op Enter . Klik op de knop Ja (Yes ) in het UAC- pop- upvenster. Navigeer daarna naar het volgende pad-
HKEY_LOCAL_MACHINE\SOFTWARE\Policies\Microsoft\Windows Defender Security Center
Klik met de rechtermuisknop(Right-click) op Windows Defender Security Center > New > Key en noem het App- en browserbeveiliging( App and Browser protection) . Klik daarna met de rechtermuisknop op App- en browserbeveiliging(Browser) > New > DWORD (32-bit) Value en noem deze DisallowExploitProtectionOverride .
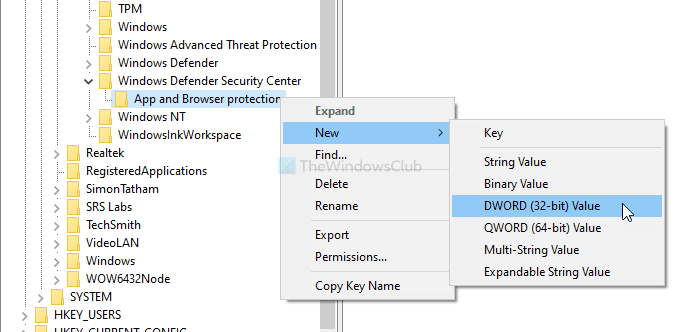
Dubbelklik erop om de Waardegegevens (Value data ) in te stellen als 1 .
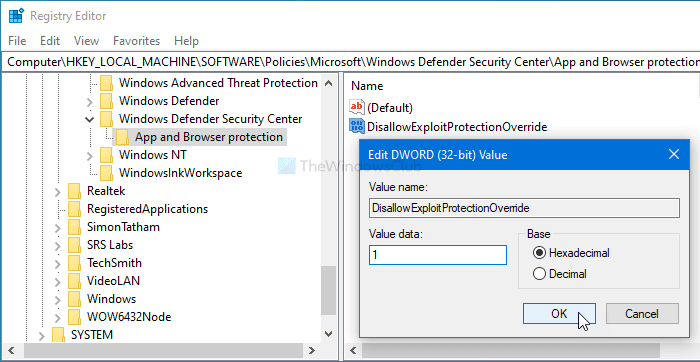
Klik op de knop OK om de wijziging op te slaan.
Ik hoop dat deze gids helpt.
Related posts
Een app toevoegen of uitsluiten in Exploitbeveiliging van Windows 10
Uw IT-beheerder heeft Windows-beveiliging uitgeschakeld
Bestands- of procesuitsluiting toevoegen aan Windows-beveiliging
Wijzig de Windows-beveiligingsinstellingen direct met ConfigureDefender
Bescherming tegen ransomware inschakelen en configureren in Windows Defender
Windows Defender gebruiken in Windows 8 en Windows 8.1
Beveiliging voor iedereen - Review Panda Gold Protection -
Beveiliging in één oogopslag pagina in Windows Beveiliging is leeg in Windows 11/10
Windows Defender versus Security Essentials versus Safety Scanner
Fix Windows Defender-fout 0x8007139f op Windows 11/10
Hoe Windows Beveiligingscentrum te openen in Windows 11/10
Windows Defender Firewall met geavanceerde beveiliging: wat is het? Hoe het te openen? Wat kun je ermee?
Hoe de Windows Defender-beveiligingsgeschiedenis in Windows 10 te wissen
Kan Windows Defender niet inschakelen in Windows 11/10
Fix Windows Defender-foutcode 0x8050800c op Windows 11/10
5 manieren om de Windows Defender Firewall te openen -
Wat is firewall- en netwerkbeveiliging in Windows 10 en hoe verberg je deze sectie?
10 manieren om Windows Security te starten in Windows 10
Wat is accountbeveiliging in Windows 11/10 en hoe deze sectie te verbergen?
Blokkeer apps en games voor toegang tot internet, met Windows Defender Firewall
