Voorkomen dat iemand anders uw draadloze internetverbinding gebruikt
Vermoedt u dat een buurman gebruik maakt van uw draadloze internetverbinding(Internet) ? Het kan zijn dat uw internetverbinding(Internet) langzamer is dan zou moeten of dat uw apparaten steeds de verbinding met de router verbreken. Iemand die is verbonden met uw draadloze router, heeft ook toegang tot gedeelde mappen op uw netwerk, dus gegevensdiefstal is een reële bedreiging. Gelukkig zijn er manieren om onbekende verbindingen met je netwerk te detecteren en manieren om te voorkomen dat ze verbinding maken.
De belangrijkste verdediging tegen draadloze leechers is het beveiligen van uw draadloze router. Hoewel de meeste draadloze routers van ISP's lange wachtwoorden hebben, kan iemand nog steeds toegang krijgen door simpelweg het wachtwoord te kopiëren dat op uw draadloze router is afgedrukt, aangezien de meeste mensen het standaardwachtwoord dat door hun ISP is ingesteld niet wijzigen .
Als je een router hebt die je zelf hebt gekocht, kan niemand het wachtwoord gebruiken dat op de router is geschreven, tenzij je het standaardwachtwoord niet wijzigt. We zullen dit hieronder allemaal bespreken. Laten we het eerst hebben over het detecteren van draadloze leechers.

Ongeautoriseerde draadloze verbindingen detecteren(Detect Unauthorized Wireless Connections)
Er zijn in principe twee manieren om alle apparaten te detecteren die op uw draadloze router zijn aangesloten: controleer de router zelf of gebruik een apparaat dat al op het netwerk is aangesloten om het hele netwerk te scannen. Ik geef de voorkeur aan de laatste methode omdat het minder ingewikkeld is, maar ik zal beide manieren noemen.
De eerste stap is om vanuit uw webbrowser verbinding te maken met uw draadloze router. Om dat te doen, moet u het IP-adres van uw router invoeren. Als je het niet weet, lees dan mijn bericht over het bepalen van het IP-adres van je draadloze router(determining the IP of your wireless router) . Zodra je die hebt, moet je inloggen met de gebruikersnaam en het wachtwoord.
Als u het wachtwoord niet meer weet of als u het standaardwachtwoord nooit hebt gewijzigd, is dat een probleem. In beide gevallen raad ik aan om je draadloze router terug te zetten naar de fabrieksinstellingen en helemaal opnieuw te beginnen. Het klinkt misschien als een monumentale taak, maar dat is het echt niet.
Lees eerst mijn bericht over het resetten van je draadloze router(resetting your wireless router) , wat vrij eenvoudig te doen is. Maak(Next) u vervolgens geen zorgen als u niet meer over het papierwerk voor uw router beschikt, want u kunt het standaardwachtwoord op de router zelf vinden of u kunt de standaardrouterwachtwoorden online vinden(find default router passwords online) .
Zodra u kunt inloggen op uw router, kunt u controleren welke IP-adressen op het netwerk zijn toegewezen. Meestal bevindt deze informatie zich ergens op de hoofdpagina en kan het zoiets worden genoemd Apparaten(Devices) , Mijn netwerk(My Network) , IP-adrestoewijzing(IP Address Allocation) , Bijgevoegde (Attached) apparaten(Devices) , Draadloze status(Wireless Status) , Verbonden (Connected) apparaten(Devices) , DHCP-clienttabel(DHCP Clients Table) , enz. Het hangt echt af van de router die u heeft, maar u zou een lijst moeten zien zoals hieronder weergegeven.
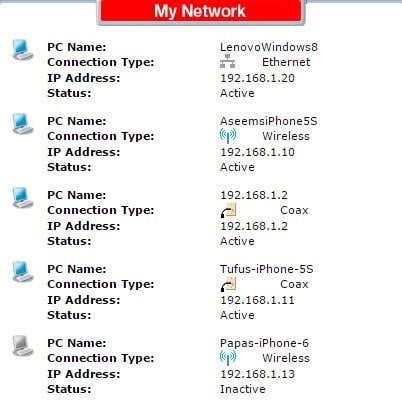
De meeste nieuwe routers tonen je ook de naam van de apparaten, dus het is gemakkelijk te zien of het apparaat een telefoon, tablet, printer, IP-camera, NAS , streamingapparaat, laptop of computer is. Als u niet kunt achterhalen welk apparaat aan een IP-adres is gekoppeld, kunt u altijd proberen dat IP-adres in uw webbrowser te plakken en te kijken of het een webpagina laadt. Sommige printers, camera's, enz. hebben hun eigen webinterfaces waarmee u verbinding kunt maken via de browser.
Als dat allemaal te ingewikkeld is, is een smartphone-app een andere methode om verbonden klanten te vinden. Voor Apple - apparaten raad ik Net Analyzer Lite en Fing Network Scanner aan(Fing Network Scanner) . Fing is ook beschikbaar in de Google Play Store .

Deze apps zijn eigenlijk beter dan meestal rechtstreeks naar de router gaan, omdat ze je meer informatie over het apparaat kunnen geven. Fing kan zelfs uitzoeken of je een console op je netwerk hebt, wat best cool is.
Nu zou het vrij eenvoudig moeten zijn om een apparaat te vinden dat niet op uw netwerk hoort te zijn aangesloten. Als dit het geval is, wat kunt u dan doen? Blijf lezen om erachter te komen hoe u uw draadloze netwerk kunt beveiligen.
Beveiligd draadloos netwerk
De eerste stap die u moet nemen als u denkt dat uw netwerk is aangetast, is om uw router volledig opnieuw in te stellen zoals eerder vermeld of een nieuwe router te kopen als de huidige oud is. Als iemand verbinding kon maken met uw draadloze router, kan deze ook de router hebben gecompromitteerd en mogelijk alle activiteit op het netwerk kunnen volgen.
De volgende stap is om in te loggen op uw router en de standaard login voor de router onmiddellijk te wijzigen. Veel mensen gaan ervan uit dat het instellen van een sterk wifi- wachtwoord alles is wat ze nodig hebben, maar dit is niet het geval. Het is wel zo dat om iemand in te loggen op uw router, deze eerst verbonden moet zijn met het draadloze netwerk. Het komt echter vaak voor dat u gasten heeft die u niet volledig kunt vertrouwen en die voor korte tijd verbinding moeten maken met uw draadloze netwerk.
Routerbeheerder
Als ze eenmaal verbonden zijn, als ze van het hackertype zijn, kunnen ze proberen verbinding te maken met je router en de standaard gebruikersnaam en het wachtwoord proberen om in te loggen. Als je dit nooit hebt gewijzigd, hebben ze nu toegang tot je router en hebben ze volledige controle over je wifi -netwerk. Wijzig dus onmiddellijk het inlogwachtwoord van de router.

Als je ook de gebruikersnaam kunt wijzigen, ga je gang en doe dat. Admin is absoluut de meest voorkomende gebruikersnaam op routers en als u deze wijzigt, wordt het voor iemand veel moeilijker om toegang te krijgen tot uw router. Als u een draadloze router van een ISP hebt , worden de gebruikersnaam en het wachtwoord voor de beheerdersinterface van de router ook rechtstreeks op het apparaat afgedrukt, dus zorg ervoor dat u de standaardwaarden wijzigt.
U zult de verschillende instellingen- en configuratiepagina's moeten doorzoeken, aangezien deze opties zich op verschillende plaatsen voor verschillende leveranciers bevinden. Nu u de aanmeldingsgegevens van de router hebt gewijzigd, is de volgende stap het instellen van de draadloze beveiliging.
WPA/WPA2
Er zijn op dit moment drie manieren om uw router te beveiligen: kiezen tussen WEP- , WPA- en WPA2 - codering, SSID -broadcast uitschakelen en draadloze MAC - authenticatie inschakelen. Ik ben er vast van overtuigd dat je alleen WPA2- codering met een lange sleutel hoeft te gebruiken om erg veilig te zijn, maar sommige mensen nemen graag extra voorzorgsmaatregelen en het kan de extra moeite waard zijn als je zeer gevoelige informatie op je apparaten hebt opgeslagen.

Sommige routers maken dit heel gemakkelijk voor u, zoals de hierboven getoonde pagina met geavanceerde beveiligingsinstellingen van de Verizon FIOS -router. (Verizon FIOS)Gebruik indien mogelijk alleen WPA2 . WEP is erg onveilig en WPA kan vrij gemakkelijk worden gekraakt. Als je apparaten in je netwerk hebt die geen verbinding kunnen maken nadat je WPA2 hebt ingesteld , kies dan de optie met WPA + WPA2 Personal . Zorg ervoor dat je een lang wachtwoord kiest. Merk op dat het geen verzameling willekeurige cijfers, symbolen of letters hoeft te zijn om veilig te zijn. Een sterk wachtwoord hoeft alleen maar een lange wachtwoordzin te zijn(strong password just has to be a long passphrase) .
Als je de bovenstaande stappen hebt gevolgd, je router opnieuw hebt ingesteld, het beheerderswachtwoord hebt geconfigureerd en WPA2 hebt gebruikt , kun je er vrijwel zeker van zijn dat iedereen die eerder met je draadloze netwerk was verbonden, nu de verbinding heeft verbroken.
Als je verder wilt gaan, kun je mijn bericht lezen over het uitschakelen van SSID-broadcast , maar het maakt je netwerk echt niet veel veiliger. Als u MAC-adresfiltering inschakelt(Enabling MAC address filtering) , wordt uw netwerk veiliger, maar wordt alles een stuk minder handig. Elke keer dat je een nieuw apparaat op je netwerk wilt aansluiten, moet je het MAC-adres voor het apparaat vinden , inloggen op je router en dat toevoegen aan de filterlijst.
Kortom, als u ongebruikelijke activiteit op uw netwerk vermoedt, moet u onmiddellijk de hierboven beschreven stappen volgen. Er is een kans dat iemand uw computer in de gaten(someone may be monitoring your computer) houdt als deze is aangesloten op uw netwerk, dus het is beter om het zekere voor het onzekere te nemen. Als je vragen hebt, plaats dan een reactie. Genieten van!
Related posts
Hoe verwijderde Instagram-berichten (van jou of van iemand anders) te bekijken
Hoe iemand op Discord te dempen?
Iemands verwijderde tweets zoeken en vinden
Wie is de eigenaar van internet? Webarchitectuur uitgelegd
Etiquette voor internetcommentaar om uw sociale ervaring te verbeteren
Een intermitterende internetverbinding repareren in Windows 10
Gaat uw computer willekeurig vanzelf aan?
Wat is de Discord Streamer-modus en hoe u deze instelt?
10 tips voor het oplossen van problemen als uw internet is aangesloten maar niet werkt
Hoe iemand te dempen op Instagram en Facebook
Hoe zich te ontdoen van Yahoo Search in Chrome
Bewaak verborgen website- en internetverbindingen
7 dingen om in gedachten te houden bij het vergelijken van nieuwe internetproviders
Een internetverbinding delen met andere computers
Hoe verjaardagen op Facebook te vinden
Hoe maak je een transparante achtergrond in GIMP
Hoe u iemands locatie kunt volgen met Facebook Messenger
Twitch-video's downloaden
Internet bij u thuis instellen (voor beginners)
7 snelle oplossingen wanneer Minecraft blijft crashen
