Wat is Microsoft's OneDrive? Hoe gebruik je het?
Gebruik je een pc of een laptop met Windows 10 , een Microsoft Surface -tablet of een Xbox One-console, dan ben je ongetwijfeld OneDrive tegengekomen , ook als je die niet gebruikt. Hetzelfde geldt als u Office 365 gebruikt . Misschien heb je OneDrive zelfs op je Android -smartphone gezien. Vraagt(Are) u zich af: wat is OneDrive ? Wil je weten wat de voordelen van OneDrive zijn en waarom je het zou moeten gebruiken? Lees dit artikel en ontdek alles wat u moet weten over OneDrive :
Wat is OneDrive?
OneDrive is de opslagservice van Microsoft voor het hosten van bestanden in de cloud. (OneDrive is Microsoft's storage service for hosting files in the cloud.)Het is gratis beschikbaar voor alle eigenaren van een Microsoft-account . OneDrive biedt u een eenvoudige manier om uw bestanden op te slaan, te synchroniseren en te delen . (store, sync, and share)Windows 10 gebruikt OneDrive ook om systeeminstellingen, visuele aanpassingen, thema's, app-instellingen en zelfs de tabbladen, browsegeschiedenis en opgeslagen wachtwoorden van Microsoft Edge te synchroniseren.(Microsoft Edge)

U hebt rechtstreeks toegang tot de bestanden die in uw OneDrive zijn opgeslagen vanuit een webbrowser, rechtstreeks vanuit Windows 10 of een OneDrive - app op uw pc of apparaat. Microsoft heeft OneDrive- apps ontwikkeld voor iOS, Android , macOS, Xbox en alle versies van Windows .

Historische opmerking:(Historical Note:) tot januari 2014(January 2014) heette OneDrive SkyDrive . (SkyDrive)Daarvoor, net tot de lancering van Windows 8 , heette het Windows Live SkyDrive . Meer informatie over de geschiedenis van deze service en de eerdere namen is te vinden op Wikipedia : OneDrive History .
Waarom zou u OneDrive van (OneDrive)Microsoft gebruiken ?
Er zijn nogal wat redenen, variërend van gemakkelijke toegang tot uw cloudopslagruimte(easy access to your cloud storage) op elk apparaat, tot hoe gemakkelijk het is om dingen(share stuff) van OneDrive te delen en helemaal tot wat een uitstekende back-(excellent backup) upoplossing OneDrive is. Dit is waarom wij vinden dat u OneDrive moet gebruiken :
Microsoft OneDrive in gebruik nemen kost niets: het is gratis, zolang je het doet met de standaard 5 GB gratis opslagruimte die het biedt. Dat is een goed startpunt voor iedereen die meer dan een paar bestanden in de cloud wil opslaan.
In Windows 10 configureert Microsoft OneDrive ook als de standaardopslagplaats voor uw documenten. Als u het toestaat, kan OneDrive automatisch back-ups van uw bestanden opslaan in de cloud en deze automatisch synchroniseren(automatically sync them) met uw andere apparaten waarop u OneDrive hebt ingesteld. Als je harde schijf of SSD uitvalt, heb je je documenten direct beschikbaar in OneDrive , waardoor je belangrijke bestanden niet kwijtraakt.

Je kunt OneDrive zelfs zo instellen dat bestanden (foto's en video's) automatisch worden geüpload vanaf je Android-smartphone of je iPhone(your iPhone) , zodat je ze nooit kwijtraakt.
Wat is OneDrive in Windows 10?
Microsoft OneDrive is alomtegenwoordig in Windows 10 , het meest gebruikte besturingssysteem voor pc's. Dat betekent ook dat je niets bijzonders hoeft te doen om OneDrive in Windows 10 te krijgen . Standaard wordt OneDrive geïnstalleerd met Windows 10 en het enige dat u hoeft te doen om toegang te krijgen tot uw cloudbestanden, is door de OneDrive- map in Verkenner(File Explorer) te openen .

U kunt OneDrive gebruiken om uw instellingen op verschillende Windows 10-pc's te synchroniseren. (You can use OneDrive to sync your settings across different Windows 10 PCs.)Als je apparaten met Windows 10 (of Windows 8.1) of een Xbox One-gameconsole gebruikt en je configureert ze om hetzelfde Microsoft - account te gebruiken, kunnen ze een back-up maken en niet alleen je bestanden synchroniseren, maar ook je instellingen en aanpassingsopties.
Als uw apparaten instellingen en aanpassingsdetails in uw OneDrive synchroniseren, betekent dit dat u op al deze apparaten kunt profiteren van dezelfde of zo veel mogelijk vergelijkbare gebruikerservaring.
U kunt OneDrive gebruiken voor back-up. (You can use OneDrive for backup.) OneDrive is een betaalbare oplossing geworden en goedkoper dan veel vergelijkbare producten, waaronder Dropbox . Het kan worden gebruikt als een geweldige back-upoplossing, omdat het voldoet aan de essentiële criteria: het is betaalbaar, het biedt veel opslagruimte, het is toegankelijk op alle belangrijke platforms en het is goed geïntegreerd met Office 365 en Windows 10.

Een andere uitstekende functie van de OneDrive -app voor Windows 10 is iets dat Files On-Demand wordt genoemd . Met deze functie kunt u OneDrive gebruiken om opslagruimte(use OneDrive to save storage space) op uw Windows 10-computers en -apparaten te besparen. Hoe doet OneDrive dat? Door kopieën van uw bestanden alleen in de cloud op te slaan en ze alleen naar uw pc te downloaden wanneer u ze opent of als u ze handmatig instelt om altijd offline beschikbaar te zijn.

Bovendien kunt u in Windows 7(Windows 7) en Windows 10 OneDrive gebruiken om toegang te krijgen tot alle bestanden op uw pc's(you can use OneDrive to access any of the files on your PCs) , zelfs als ze niet zijn opgeslagen in uw OneDrive-map en niet zijn gesynchroniseerd met de cloud. Deze functie wordt fetch-bestanden(fetch files) genoemd en het enige dat u nodig hebt om het te laten werken, is een paar instellingen in de OneDrive -app te wijzigen.

Wat is OneDrive voor smartphones en tablets?
Microsoft heeft hard gewerkt om OneDrive op alle grote computerplatforms te krijgen. Ze hebben OneDrive- apps ontwikkeld voor Windows , macOS, iOS en Android . U kunt de OneDrive- apps op al uw apparaten installeren om uw bestanden in de cloud overal veilig te openen en te synchroniseren .(safely access and sync)

Met de OneDrive - apps voor Android en iOS kun je ook automatisch een back-up maken van de foto's en video's die zijn gemaakt met je Android-smartphone of iPhone . U hoeft een paar instellingen te maken en u hoeft zich nooit meer zorgen te maken dat u uw foto's kwijtraakt.

OneDrive voor mobiele apparaten is de afgelopen jaren zo geavanceerd geworden dat u zelfs whiteboards, documenten, visitekaartjes en foto's kunt scannen(scan whiteboards, documents, business cards, and photos) met elke Android - smartphone of iPhone.
Als je een van de Microsoft OneDrive- apps nodig hebt, kun je ze hier downloaden van de officiële OneDrive- website: Download OneDrive .
OneDrive gebruiken om bestanden te delen
Alles in uw OneDrive is al online opgeslagen in een cloudopslagservice en het delen van al uw bestanden of mappen(sharing any of your files or folders) is een fluitje van een cent, een woordspeling bedoeld. 🙂 OneDrive maakt het gemakkelijk om uw bestanden te delen met wie u maar wilt: een paar klikken of tikken, en uw bestanden worden rechtstreeks gedeeld met de persoon (personen) die u kiest. U kunt er ook voor kiezen om OneDrive te gebruiken om links te krijgen ( zelfs tijdelijke(even temporary ones) ) die u op elk medium online kunt delen door ze te plakken. De mensen die op uw links klikken of tikken, krijgen direct toegang tot de gekoppelde bestanden, in elke webbrowser die ze gebruiken.

Hoeveel opslagruimte biedt OneDrive ?
OneDrive biedt gratis 5 GB opslagruimte(OneDrive offers 5 GB of storage space for free) . Oudere gebruikers van de dienst konden aanspraak maken op 15 of zelfs 25 GB vrije ruimte. Er zijn een paar manieren waarop u meer vrije ruimte aan uw OneDrive kunt toevoegen . Als u deze service bijvoorbeeld aan uw vrienden aanbeveelt, kunt u tot 10 GB gratis OneDrive- opslag verdienen. In deze handleiding vindt u andere manieren om de vrije opslagruimte te vergroten: 6 manieren om meer opslagruimte aan uw OneDrive toe te voegen(6 ways to add more storage space to your OneDrive) .
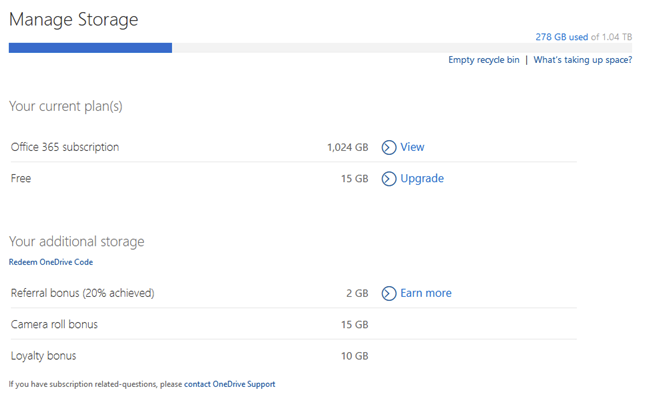
U kunt elk type bestanden hosten op OneDrive , zolang ze niet groter zijn dan 15 GB per stuk. Deze beperking van de bestandsgrootte geldt ongeacht de manier waarop u ervoor kiest om uw bestanden te uploaden.
Als u extra ruimte nodig heeft, biedt OneDrive een aantal opslagabonnementen die u tegen een maandelijks bedrag kunt aanschaffen:
- OneDrive 100 GB - 100 GB voor $ 1,99/maand
- Office 365 Personal - 1TB voor $69,99/jaar of $6,99/maand. Dit abonnement omvat een volledige licentie voor Office 365 .
- Office 365 Home voor 6 gebruikers - 6TB (1TB per gebruiker) voor $99,99/jaar of $9,99/maand. Dit abonnement omvat een volledige licentie van Office 365 , die door maximaal zes gebruikers tegelijk kan worden geïnstalleerd en gebruikt.

U vindt alle beschikbare abonnementen hier: OneDrive-(OneDrive Plans) abonnementen .
Hoe OneDrive van uw pc te verwijderen?
We hebben gemerkt dat, ondanks al zijn functies en positieve aspecten, sommige van onze lezers OneDrive(OneDrive) niet leuk vinden en er vanaf willen. Het goede nieuws voor degenen onder u die OneDrive(OneDrive) niet willen gebruiken , is dat het eenvoudig te verwijderen is. Verwijder op mobiele apparaten zoals smartphones of tablets gewoon de OneDrive - app. Volg de stappen van deze zelfstudie om OneDrive uit Windows te verwijderen: OneDrive verwijderen uit(Windows) Windows (alle versies)(How to uninstall OneDrive from Windows (all versions)) .
Gebruik je Microsoft OneDrive?
Gebruik je OneDrive al lang? We zijn zo gewend geraakt aan het hebben van OneDrive op onze computers en apparaten, dat we ze niet meer zonder kunnen voorstellen. We horen graag wat u van OneDrive vindt en wat het te bieden heeft, dus aarzel niet om een opmerking achter te laten in het onderstaande gedeelte.
Related posts
5 manieren om bestanden te uploaden naar Google Drive -
Hoe te voorkomen dat Chrome vraagt om wachtwoorden op te slaan -
Hoe Skype-berichten te verwijderen (Windows, Android, iPhone, Mac)
Hoe de zoekmachine in Chrome voor Windows, macOS, Android en iOS te wijzigen -
Welke versie van Chrome heb ik? 6 manieren om erachter te komen -
2 manieren om een Zoom Meetings-account aan te maken
OneDrive synchroniseert niet? 5 manieren om OneDrive te dwingen te synchroniseren in Windows -
De locatie van OneDrive wijzigen in Windows 10 -
Waar gaan schermafbeeldingen naartoe? Vind ze in Windows, Mac, Android of iOS -
De oriëntatie van alle pagina's in een Microsoft Word-document wijzigen?
Hoe Adobe Flash Player te deblokkeren op Microsoft Edge van Windows 10 -
12 manieren om tabbladen te beheren in Microsoft Edge -
Hoe de Microsoft Edge Collections te gebruiken -
Skype-gesprekken met audio- en videogroepen voeren (Windows, Android, iPhone, Mac)
Hoe Microsoft Edge te synchroniseren op Windows, Android en iPhone
Simpele vragen: wat is tweestapsverificatie of tweestapsverificatie?
Hoe de donkere modus in Microsoft Edge in en uit te schakelen -
Chrome de standaardbrowser maken in Windows 10 (Firefox & Opera)
Het scherm delen op Skype (Windows, Android, iPhone, Mac)
Hoe Microsoft Edge van Windows te verwijderen -
