Welke versie van PowerPoint heb ik? Wat is de laatste versie?
Als u presentaties moet maken, gebruikt u waarschijnlijk PowerPoint , een app die deel uitmaakt van de Microsoft Office- productiviteitssuite. Als u zich afvraagt welke versie van PowerPoint u gebruikt, laten we u in deze handleiding zien hoe u deze kunt identificeren. Of je nu deze informatie wilt weten omdat je denkt dat je PowerPoint verouderd is en naar een nieuwere wilt overschakelen, of als je wilt bevestigen dat je al over de nieuwste versie van PowerPoint beschikt, hier is hoe je deze informatie kunt achterhalen:
De versie van uw PowerPoint vinden
Er zijn verschillende methoden om de versie van uw PowerPoint te vinden . Omdat PowerPoint deel uitmaakt van de Microsoft Office -suite, is de versie ervan dezelfde als die van de Office -suite die u gebruikt. Wat(Which) op zijn beurt betekent dat als je bijvoorbeeld Microsoft Office 2019 hebt, je ook PowerPoint 2019 hebt . Als je Microsoft Office 2003 hebt, heb je ook PowerPoint 2003 enzovoort. Om te weten welke versie van PowerPoint u gebruikt, moet u dus weten welke versie van Office u bezit. We hebben in deze gids alles besproken hoe u deze informatie kunt vinden:5 manieren om de exacte versie van Microsoft Office te vinden die u gebruikt(5 ways to find the exact version of Microsoft Office that you are using) .
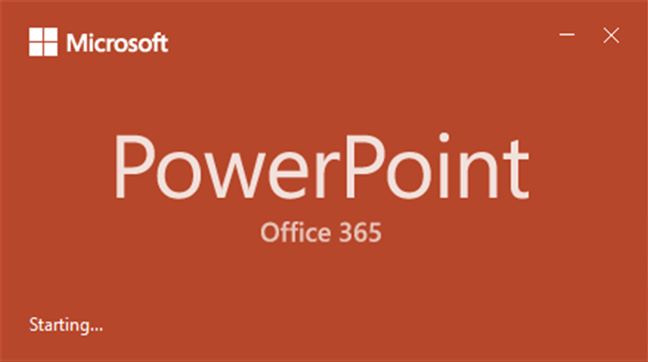
Sommige mensen hebben echter niet de nodige tijd om aanvullende tutorials te lezen. Dus, als u een van hen bent, is hier de methode die het beste werkt in elke Windows- en elke Microsoft Office- versie:
Begin(Start) met het openen van de Microsoft PowerPoint- app. Om de exacte versie van uw PowerPoint te identificeren , moet u het Over(About) -venster openen. Om dat te doen, klikt of tikt u op de knop Account in de linkerbenedenhoek van het venster. Klik of tik vervolgens aan de rechterkant op Over PowerPoint(About PowerPoint) .
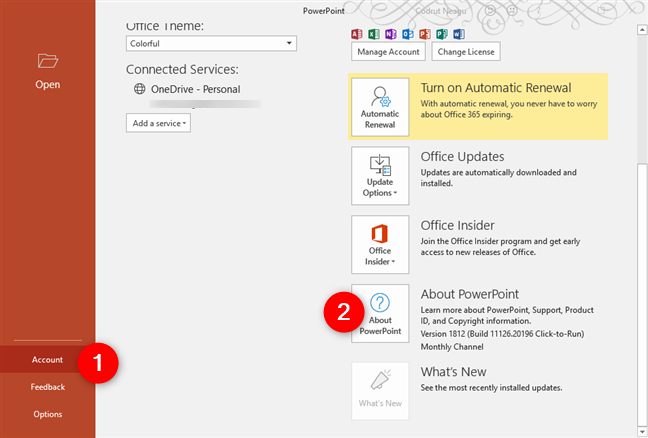
In het geopende venster ziet u de exacte versie van uw PowerPoint.

Als je geen accountknop(Account) ziet , laad dan eerst een presentatie: het kan een bestaande zijn of je kunt nu een nieuwe maken. Zoek vervolgens naar de knop Bestand(File) . Klik(Click) of tik erop en klik vervolgens op de optie Account .
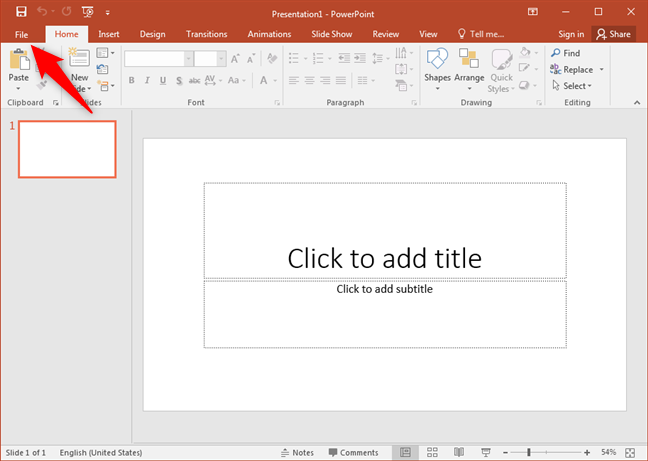
Aan de rechterkant van het venster zou u een knop moeten zien met de naam Over PowerPoint(About PowerPoint) . Klik of tik erop en het venster Over Microsoft PowerPoint(About Microsoft PowerPoint) wordt geladen.
In het begin zou u de exacte versie van PowerPoint moeten zien die u gebruikt.

Als u geen accountoptie(Account) ziet wanneer u op Bestand(File) klikt/tik , klikt of tikt u op Help . Vervolgens zou u aan de rechterkant de versie van uw PowerPoint moeten zien. Dit pad is specifiek voor Microsoft Office 2010 , dus u gebruikt een PowerPoint 2010-versie.

Als de hoofdinterface van uw PowerPoint een afgeronde Office -knop in de linkerbovenhoek heeft, betekent dit dat u Microsoft Office 2007 gebruikt . In dit geval hebt u een PowerPoint 2007-versie. Klik(Click) of tik op de Office- knop en klik of tik vervolgens op PowerPoint-opties(PowerPoint Options) . Selecteer aan de linkerkant Bronnen(Resources) .

Vervolgens ziet u aan de rechterkant van het venster de exacte versie van uw PowerPoint - app in het gedeelte over Microsoft Office PowerPoint(about Microsoft Office PowerPoint) .

Als uw PowerPoint een menubalk en een werkbalk heeft, gebruikt u een versie die PowerPoint 2003 of ouder is. In dit geval kunt u de exacte versie vinden door het menu Help te openen en vervolgens op het item Over Microsoft Office PowerPoint(About Microsoft Office PowerPoint) te klikken .
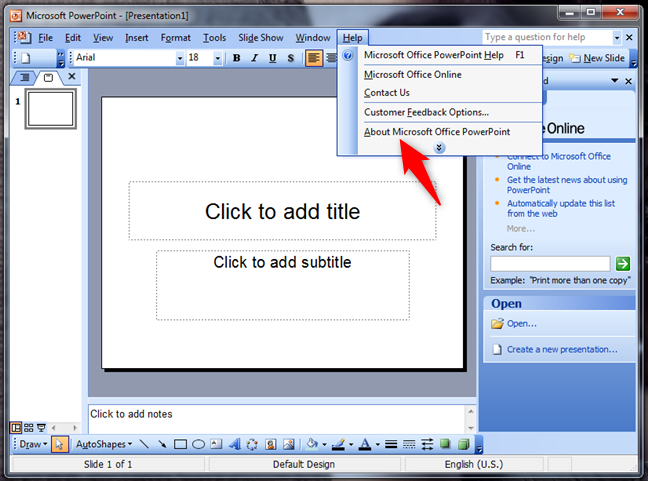
Vervolgens toont het venster Over Microsoft Office PowerPoint(About Microsoft Office PowerPoint) u alle details over uw PowerPoint- versie.
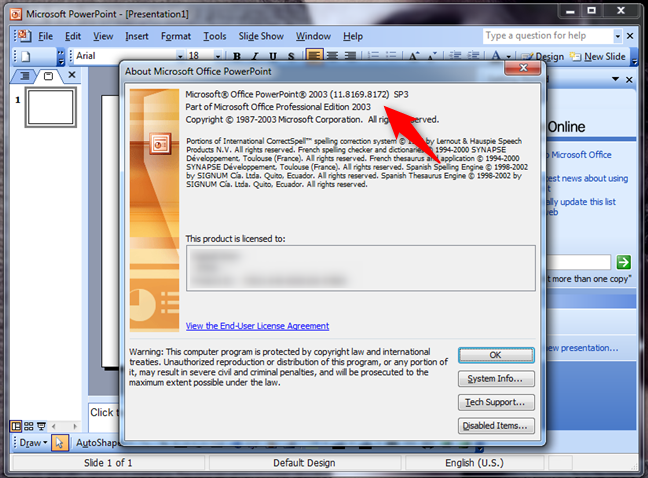
Hoeveel versies van PowerPoint zijn er?
Er zijn 12 versies van PowerPoint uitgebracht voor Windows -besturingssystemen:
- PowerPoint 2.0, aangekondigd met Windows 3.0 , in 1990
- PowerPoint 3.0, aangekondigd met Windows 3.1 , in 1992
- PowerPoint 4.0, gelanceerd in 1994
- PowerPoint 7.0, ook bekend als PowerPoint 95 , gelanceerd in 1995
- PowerPoint 8.0, ook bekend als PowerPoint 97 , gelanceerd in 1997
- PowerPoint 9.0, ook bekend als PowerPoint 2000, gelanceerd in 1999
- PowerPoint 10.0, ook bekend als PowerPoint XP , gelanceerd in 2001
- PowerPoint 11.0, ook bekend als PowerPoint 2003, gelanceerd in 2003
- PowerPoint 12.0, ook bekend als PowerPoint 2007, gelanceerd in 2007
- PowerPoint 14.0, ook bekend als PowerPoint 2010, gelanceerd in 2010
- PowerPoint 15.0, ook bekend als PowerPoint 2013, gelanceerd in 2013
- PowerPoint 16.0, ook wel PowerPoint 2016 en PowerPoint 2019 genoemd . Ja, het is dezelfde versie, hoewel PowerPoint 2019 een aantal nieuwe functies met zich meebrengt. Het werd voor het eerst gelanceerd in 2015. PowerPoint 2019 werd gelanceerd in 2018.
Wat is de nieuwste versie van Microsoft PowerPoint ?
De nieuwste versie van Microsoft PowerPoint is nummer 16. PowerPoint 16 werd gelanceerd in 2015 en is te vinden in de Microsoft Office 2016- en Microsoft Office 2019- suites, evenals als onderdeel van de Microsoft Office 365- abonnementen.
Hoe update ik naar de nieuwste versie van PowerPoint ?
Als u wilt bijwerken naar de nieuwste versie van PowerPoint , moet u uw Microsoft Office-suite bijwerken(update your Microsoft Office suite) . Houd er rekening mee dat de nieuwste versie van PowerPoint PowerPoint 16 is , dit betekent dat u Microsoft Office 2016 of Microsoft Office 2019 moet kopen of u moet abonneren op een van de Microsoft Office 365- abonnementen.
Heeft u uw versie van PowerPoint gevonden ?
Is(Did) het je gelukt om te identificeren welke versie van PowerPoint je gebruikt? Was het zo makkelijk als je had verwacht? Wilt(Did) u deze informatie vinden omdat u uw PowerPoint wilt bijwerken en wilt overstappen op een nieuwere Microsoft Office -suite? Heb je nog vragen? We verwelkomen uw feedback in de opmerkingen hieronder.
Related posts
Hoe u de PowerPoint-diagrootte kunt wijzigen: alles wat u moet weten -
4 manieren om PowerPoint rechtstreeks van Microsoft te downloaden
MP3- en andere audiobestanden insluiten in PowerPoint-presentaties
Tekst selecteren of markeren in Windows
Hoe Windows en Office ISO-bestanden te downloaden (alle versies)
De nieuwe Get Office-app in Windows 10 gebruiken en verwijderen
Problemen oplossen waarbij de Microsoft Office-documentcache beschadigd is
Maak checklists met selectievakjes en hoe u deze kunt bewerken in Microsoft Word
Een website vastzetten op de taakbalk of het Startmenu in Windows 10
Wat is er nieuw in Office 2016 en Office 365? Waar ze te kopen?
Hoe alinea's op te maken in Microsoft Word voor Android
Kop-, voetteksten en paginanummers invoegen in Microsoft Word voor Android
Simpele vragen: Wat is Microsoft 365?
Een artikel afdrukken zonder advertenties in alle belangrijke browsers -
Hoe de donkere modus in Microsoft Office in te schakelen (thema's en achtergronden wijzigen)
Hoe u Microsoft Edge-extensies kunt krijgen, configureren en verwijderen -
Hoe de favorietenbalk in Microsoft Edge te tonen: 4 manieren -
Hoe de mobiele browser-emulator te gebruiken in Chrome, Firefox, Edge en Opera -
Hoe Microsoft Edge van Windows te verwijderen -
Hoe waarden uit cellen te verwijderen, maar uw formules te behouden, in Microsoft Excel
