Windows-apps of -programma's openen en sluiten onmiddellijk in Windows 11/10
Soms kan het voorkomen dat een Microsoft Store - app of een klassiek programma(Program) abrupt wordt afgesloten zodra u het start. Het kan gebeuren met de klassieke, dat wil zeggen, op EXE gebaseerde programma's(EXE based programs) of zelfs met UWP-apps die(UWP apps) u downloadt van de Microsoft Store(Microsoft Store) , ook wel UWP- apps genoemd.
Het moeilijke van deze situaties is dat er geen vaste reden is waarom het gebeurt. Dit kan zijn vanwege een toestemmingsprobleem, opslagprobleem of installatieprobleem. De mogelijkheden zijn immens. Dat gezegd hebbende, zullen we in dit bericht enkele oplossingen voorstellen voor het probleem waarbij Windows 11/10-apps onmiddellijk openen en sluiten.
Hier zullen we het hebben over zowel de klassieke programma's als de UWP-apps . De UWP- apps bevatten ook games. Dus als een van de games die je uit de winkel hebt gedownload het probleem veroorzaakt, zal het je helpen het op te lossen.
Windows-programma's sluiten onverwachts
Als een Microsoft Store UWP- app of een klassiek exe - programma(Program) onverwachts sluit zodra je het start, kun je het resetten, repareren of opnieuw installeren. Laten we eerst eens kijken naar Win32 - programma's.
1] Herstel het programma
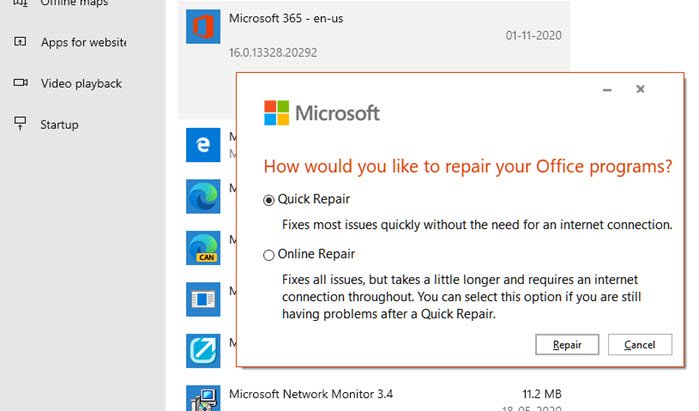
Veel programma's hebben een ingebouwde reparatieoptie, of de ontwikkelaar biedt een programma aan waarmee u de software kunt repareren. Omdat we het niet over één bepaalde software hebben, moet je misschien zoeken of het betreffende programma iets soortgelijks biedt.
U kunt het geïnstalleerde programma herstellen via Instellingen(Settings) of het Configuratiescherm(Control Panel) .
2] Start met beheerdersrechten
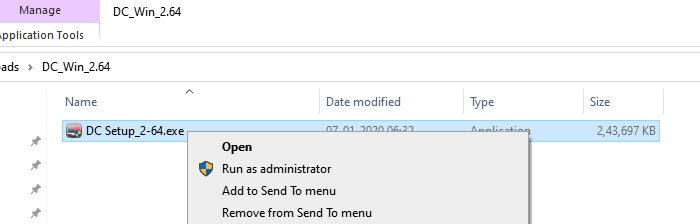
Misschien moet de applicatie worden gestart met beheerdersrechten om correct te werken. Gewoonlijk zorgen de programma's ervoor dat de UAC- prompt verschijnt, maar als het om de een of andere reden niet in staat is om het naar voren te brengen, dan is dit wat je kunt doen.
Elke keer dat u het programma wilt starten, klikt u met de rechtermuisknop en kiest u de optie " Als(Run) administrator uitvoeren". Of u kunt deze handleiding volgen om in te stellen dat deze altijd start met beheerdersrechten.
3] Programma's verwijderen en opnieuw installeren
Als niets anders werkt, kunt u het programma verwijderen en opnieuw installeren. Zorg er deze keer voor dat u het installatieprogramma uitvoert met beheerdersrechten. Dat zorgt ervoor dat het alle toestemming krijgt die het nodig heeft.
Windows 11/10-apps openen en sluiten onmiddellijk
Probeer de volgende methoden om te zien of het UWP- apps helpt om dit gedrag te volgen, om het probleem op te lossen. Voor sommige heb je beheerdersrechten nodig.
1] Voer(Run) de probleemoplosser voor Windows-apps uit(Windows Apps Troubleshooter)
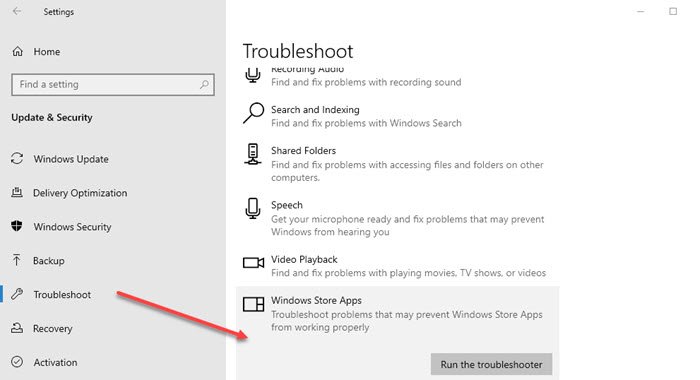
Ga naar Windows 10 Instellingen(Settings) ( Win+1 ) en navigeer naar Update & Security > Troubleshoot . Voer de probleemoplosser voor Windows Store-apps uit.(Windows Store Apps)
Wanneer u deze probleemoplosser voor apps uitvoert , worden automatisch enkele van de basisproblemen opgelost waardoor uw Store of apps mogelijk niet worden uitgevoerd, zoals een lagere schermresolutie, onjuiste beveiligings- of accountinstellingen, enz.
2] UWP-toepassing repareren of resetten
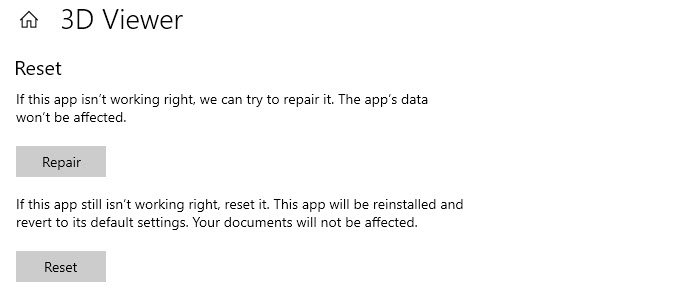
Net zoals we de klassieke programma's repareren of opnieuw installeren, kunnen UWP-apps opnieuw worden ingesteld(UWP apps can be reset) . Nadat de reset is uitgevoerd, zal het zich gedragen alsof het programma opnieuw is geïnstalleerd.
- Open Windows 10 - instellingen(Settings) ( Win + 1 ) en ga naar het gedeelte Apps .
- Selecteer de app en klik op de link Geavanceerde opties(Advanced)
- Scroll om het gedeelte Reset te vinden en je hebt twee opties.
- Reparatie: het(Repair—It) helpt als de app niet goed werkt. De gegevens van de app worden niet beïnvloed.
- Reset—Als de bovenstaande optie niet helpt, wordt de app opnieuw geïnstalleerd en teruggezet naar de standaardinstellingen
Zorg(Make) ervoor dat u eerst Reparatie(Repair) gebruikt en vervolgens de optie Reset .
3] Installeer Windows Store-apps opnieuw
Als resetten en repareren niet werken, kunt u het beste Windows Store - apps opnieuw installeren. U moet het eerst verwijderen en hier kunt u PowerShell Command, Windows Settings of 10AppsManager gebruiken.(PowerShell Command, Windows Settings, or 10AppsManager.)
Als je dat hebt gedaan, ga je naar de Microsoft Store om het te downloaden en te installeren.
Als ik op een app klik , wordt deze onmiddellijk gesloten
Als uw apps worden geopend wanneer u erop klikt en onmiddellijk automatisch sluiten, is de installatie beschadigd of wordt de soepele werking ervan door een proces van derden belemmerd. Het repareren van de app of het oplossen van het probleem in Clean Boot State zal zeker helpen.
Lezen(Read) : Microsoft Store opent niet of sluit onmiddellijk na opening(Microsoft Store not opening or closes immediately after opening) .
Ik hoop dat het bericht gemakkelijk te volgen was.
Related posts
Foto's-app crasht met bestandssysteemfout in Windows 11/10
Films en tv-app loopt vast, werkt niet of opent niet op Windows 11/10
Windows Store Apps-probleemoplosser voor Windows 11/10
Windows Store Cache is mogelijk beschadigd in Windows 11/10
Programma's reageren niet in Windows 11/10
De functie Archive Apps in- of uitschakelen in Windows 11/10
Extraheer RAR-bestanden op Windows 11/10 met gratis Microsoft Store-apps
Een snelkoppeling maken om Microsoft Store-apps te openen in Windows 11/10
Microsoft Store-apps installeren of verwijderen in Windows 11/10
Microsoft Photos-app ontbreekt of werkt niet in Windows 11/10
Mail en Agenda-app loopt vast, crasht of werkt niet in Windows 11/10
Hoe vooraf geïnstalleerde Microsoft Store-apps te verwijderen in Windows 11/10
Windows-beveiliging zegt geen beveiligingsproviders in Windows 11/10
Kan apps of programma's niet vastzetten op de taakbalk in Windows 11/10
Microsoft Remote Desktop-app voor Windows 11/10
Complete Anatomy App is een waardige download voor Windows 11/10
Beste gratis agenda-apps voor Windows 11/10
Hoe u Small Memory Dump-bestanden (dmp) kunt openen en lezen in Windows 11/10
iTunes-app van Microsoft Store gebruiken op Windows 11/10
10 beste gratis ePub-lezers voor Windows 11/10
