Xbox Party starten op een Windows-pc met de Xbox Game Bar
Met de Xbox Game Bar in Windows 11/10 hebben pc-gebruikers direct toegang tot verschillende functies en functies met de WinKey + G keyboard shortcut . In dit bericht laten we je zien hoe je Xbox Party start(start Xbox Party ) met Xbox Game Bar .
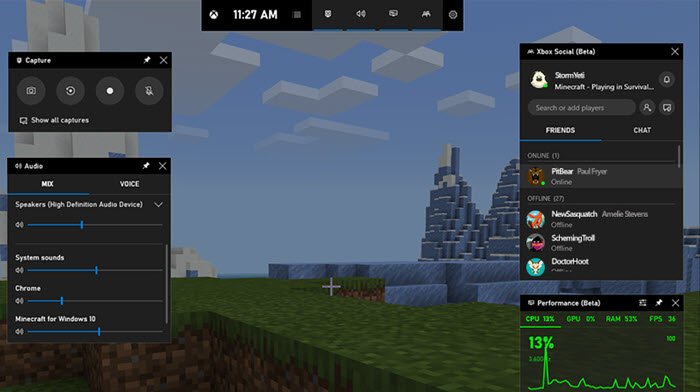
Start Xbox Party op Windows 11/10 met Xbox Game Bar
Ga als volgt te werk om Xbox Party op Windows 11/10 te starten met de Xbox Game Bar :
Druk op Windows Key + G combo om de Xbox(Xbox Game Bar) -gamebalk te starten . Als je de app niet hebt, kun je deze downloaden van de Microsoft Store .
Selecteer de Xbox Social -widget (het pictogram ziet eruit als twee mensen) rechtsboven in de app. Als dit uw eerste gebruik is, wordt u mogelijk gevraagd u aan te melden met een Microsoft-account . Het wordt aanbevolen om hetzelfde account te gebruiken dat u eerder op Xbox of een ander Windows -apparaat hebt gebruikt.
(To start adding friends)Selecteer de Xbox Social Widget (Xbox Social Widget)om vrienden toe te voegen aan Xbox Live om te chatten en berichten te verzenden . Typ vervolgens de gamertag van de vriend die je wilt toevoegen in de zoekbalk. Klik met de rechtermuisknop(Right-click) en selecteer Volgen. (Follow. )U kunt het zoekvenster sluiten. Wanneer u nu naar die gebruiker zoekt, wordt de gebruiker weergegeven in uw vriendenlijst. U kunt met de rechtermuisknop klikken om hun profiel te bekijken, berichten te verzenden en hen uit te nodigen voor feestjes.
Als u vrienden wilt uitnodigen(To invite friends) voor een Xbox -party met behulp van de Xbox Game Bar , klikt u met de rechtermuisknop op de vriend die u aan een voicechat wilt toevoegen en selecteert u Uitnodigen voor Party. (Invite to Party. )Het duurt even voordat de Xbox Chat -widget is geladen en u en uw vriend met elkaar in contact komen. (Xbox Chat)De balk aan de bovenkant van het chatvenster biedt u privacycontrole, microfoon dempen en overlay-widget op het scherm. Klik op het hangslot om het feest privé en alleen op uitnodiging te maken. Klik op het deurpictogram om de chat te verlaten.
Lezen(Read) : Party Chat gebruiken op Xbox One, Windows 10, Android en iOS(How to use Party Chat on Xbox One, Windows 10, Android and iOS) .
Als u ten slotte vrienden wilt berichten(to message friends) via de Xbox Game Bar , klikt u met de rechtermuisknop op de vriend naar wie u een bericht wilt sturen en selecteert u Chat openen(Open Chat ) - hierdoor wordt de Xbox ( t)Chat -widget geopend , zodat u berichten kunt verzenden.
Dat is het!
Volgende lezen(Read next) : Xbox Gamebar-partychat werkt niet op Windows-pc(Xbox Game bar party chat not working on Windows PC) .
Related posts
Spotify gebruiken in pc-games via Xbox Game Bar op Windows-pc
Deze app kan geen fout openen voor apps voor Foto's, Xbox Game Bar, Rekenmachine, enz.
Xbox Game Bar-widget vastzetten op Windows 10-computerscherm
Hoe de Xbox-overlay openen? Wat is de Xbox Game Bar-snelkoppeling?
Bedien muziek op Spotify tijdens het gamen, met de Xbox Game Bar
Gameclips opnemen, bewerken, delen, verwijderen en beheren op Xbox One
Beste Android-apps om Windows-pc op afstand vanaf de telefoon te bedienen
Xbox One-controller bijwerken op pc met Windows 11/10
Multiplayer gebruiken in Xbox Live-games op Windows-pc
Xbox Game Pass voor console versus pc versus Ultimate: wat is beter?
Breng bestanden over tussen mobiele telefoon en Windows-pc met behulp van SHAREit
Xbox Game Bar werkt niet. 3 manieren om het te repareren in Windows -
Apex Legends-game voor Windows-pc, Xbox One en PlayStation 4
Kan nu niet opnemen of er is niets om Game Bar-fouten op te nemen
Game DVR: deze pc voldoet niet aan de hardwarevereisten
Hoe Xbox-prestatiemeldingen op Windows 11/10 te stoppen?
Xbox Game Gifting werkt niet
Fix Uw netwerkinstellingen blokkeren de Party Chat [0x89231806]-fout
Kan geen verbinding maken met Xbox Live; Xbox Live-netwerkprobleem oplossen in Windows 10
Wat is de Xbox-gamebalk? 6 dingen die je ermee kunt doen -
