Yahoo-e-mailaccount instellen in Windows 10 Mail-app
Helaas kunnen Yahoo Mail-gebruikers niet langer hun e-mailtoegang krijgen op Windows 10(Windows 10) via Yahoo! Mail -app. Yahoo heeft zijn officiële app op het Windows 10 -besturingssysteem stopgezet. Bovendien kun je de Yahoo mail-app niet krijgen in de Microsoft app store(cannot get Yahoo mail app in the Microsoft app store) . Yahoo heeft zijn gebruikers voorgesteld om over te schakelen naar webbrowsers om hun e-mails te controleren. Wat vind je van deze update? Als u op zoek bent naar oplossingen om uw Yahoo-mails op Windows 10 te krijgen , kunnen wij u daarbij helpen. Gelukkig ondersteunt de mail-app van Windows 10 Yahoo- mail. Windows 10 Mailapp kan je redder zijn omdat je het kunt gebruiken om je Yahoo- mails te krijgen met verschillende functies, zoals live-meldingen bijgewerkt en meer. Dit artikel leidt u door de stappen om een Yahoo -mailaccount in te stellen in de Windows 10 Mail-app en hoe u deze kunt aanpassen.

Hoe Yahoo Mail toe te voegen in de Windows Mail-app(How to add Yahoo Mail in Windows Mail App)
Zorg ervoor dat u een herstelpunt maakt(create a restore point) voor het geval er iets misgaat.
De Windows(Windows) mail-app is vrijwel eenvoudig te gebruiken omdat het u begeleidt bij het toevoegen van uw e-mailaccount van verschillende serviceproviders(mail account of different service providers) . Het zou helpen als u de inloggegevens van uw Yahoo-mailaccount(Yahoo mail account credentials) had, omdat u de gebruikersnaam en het wachtwoord van uw Yahoo -account moet invoeren terwijl u deze synchroniseert met de Windows - mailapp.
1. Open Instellingen door op Windows + I op uw systeem te drukken
2. Hier moet u het gedeelte Accounts selecteren.

3. Zodra u zich in het accountgedeelte bevindt, moet u op het gedeelte E- mail en accounts(Email & accounts) in het linkerdeelvenster klikken .
4. Klik nu op de optie Een account toevoegen om een (Add an account)Yahoo- account toe te voegen .
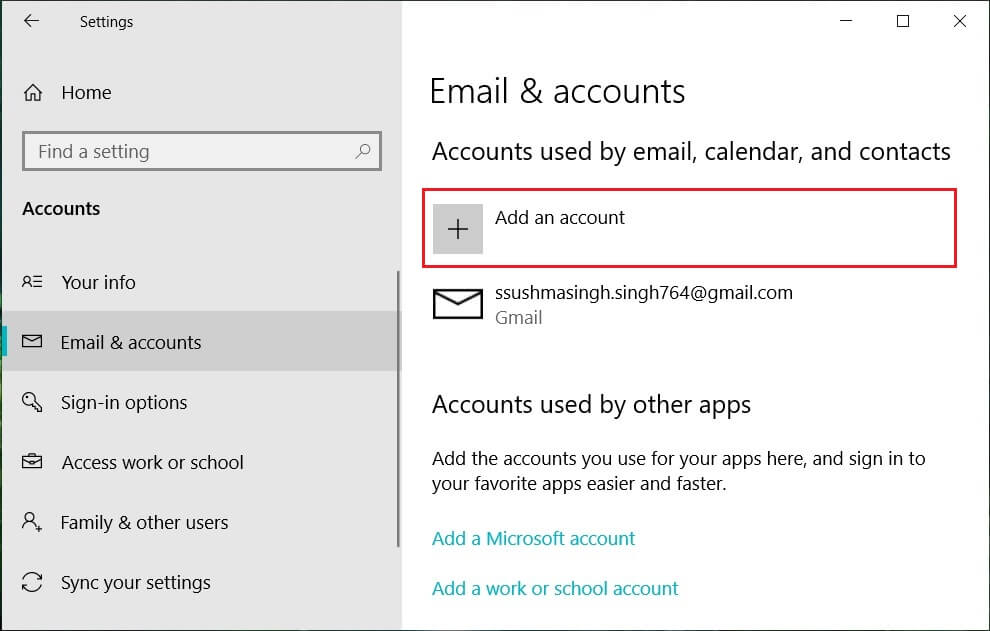
Of u kunt de Windows 10 Mail-app direct openen en vervolgens op Account toevoegen klikken.(Add account.)

5. Op het volgende scherm moet je Yahoo kiezen uit de lijst met providers.

6. Voer uw Yahoo Mail-ID en gebruikersnaam in.(Enter your Yahoo Mail ID and Username.)

7. Ga akkoord met de algemene voorwaarden van Yahoo(Agree to the terms and conditions of the Yahoo) en ga door met het instellen van het account in uw Windows 10-besturingssysteem.

8. U kunt Windows uw aanmeldingsnaam en wachtwoord laten onthouden zodat u dat niet hoeft te doen,(Windows remember your sign-in name and password so that you don’t have to) of u kunt op Overslaan klikken.

Ten slotte hebt u een Yahoo -e-mailaccount ingesteld in de Windows 10 Mail-app . Nu kunt u genieten van het ontvangen van meldingen van uw Yahoo-e-mail op uw Windows 10 Mail-app .

Hoe Yahoo Mail te configureren in de Windows Mail-app(How to Configure Yahoo Mail in Windows Mail App)
U hebt de aanpassingsoptie om Yahoo-e-mailinstellingen persoonlijker te maken volgens uw voorkeuren. U kunt kiezen wat u in uw e-mail wilt hebben. Het is best interessant om al je e-mails zonder problemen op je apparaat te hebben. Als u problemen ondervindt, leest u Hoe u Yahoo Mail-fout 0x8019019a kunt oplossen(How to Fix Yahoo Mail Error 0x8019019a) .
1. U kunt de synchronisatie-instellingen aanpassen(sync settings) , zoals wanneer de e-mailapp uw Yahoo -e-mails moet synchroniseren - over 2 uur, 3 uur, enz.
2. Of u nu alleen e-mails of andere producten wilt synchroniseren, zoals(sync only emails or other products, such) agenda- en Yahoo-contacten.

3. U kunt de naam kiezen die moet worden weergegeven in uw e-mail die u naar anderen verzendt.(choose the name to display in your mail that you send to others.)
Bij het aanpassen van uw e-mail moet u prioriteit geven aan uw voorkeuren.
Yahoo Mail-account verwijderen in Windows 10(Delete Yahoo Mail Account in Windows 10)
Wat als u uw Yahoo-account wilt verwijderen of verwijderen(delete or uninstall your yahoo account) ? Ja, je kunt het account eenvoudig verwijderen uit je mail-app. Het enige dat u hoeft te doen, is de onderstaande stappen te volgen.
1. Open Instellingen en klik vervolgens op het pictogram Accounts .

2. Navigeer naar het gedeelte E- mail & accounts( Email & accounts) in het linkervenster.
3. Klik op het account dat u wilt verwijderen of verwijderen.(Click on the account which you want to uninstall or delete.)
4. Klik op de optie Beheren(Manage option) waar u de optie krijgt om het account te verwijderen .(delete)

5. Klik ten slotte op " Account(Delete account) verwijderen " om uw Yahoo-account uit de Windows 10 Mail-app te verwijderen.(remove your Yahoo account from Windows 10 Mail App.)
U moet er echter voor zorgen dat al uw accountinstellingen en beveiligingsaspecten intact blijven tijdens het proces. Yahoo kan u vragen om uw tweestapsverificatiecode in te voeren tijdens het configureren van uw account of het synchroniseren met de Windows mail-app. Daarom moet u ervoor zorgen dat u volledige toegang heeft tot uw Yahoo- mail. Het is misschien ook interessant voor u om te lezen Hoe u uw ICQ-account permanent kunt verwijderen(How to Delete Your ICQ Account Permanently) .
Aanbevolen:(Recommended:)
- Dood resource-intensieve processen met Windows Taakbeheer (GUIDE)(Kill Resource Intensive Processes with Windows Task Manager (GUIDE))
- Wat is het verschil tussen CC en BCC in een e-mail?(What is the Difference Between CC and BCC in an Email?)
- Fix Cursor Springt of beweegt willekeurig in Windows 10(Fix Cursor Jumps or moves randomly in Windows 10)
- Print Spooler Keeps Stopping? Here is how to fix it!
Ik hoop dat dit artikel nuttig was en dat je nu gemakkelijk een Yahoo-e-mailaccount kunt instellen in de Windows 10 Mail-app(set up Yahoo email account in Windows 10 Mail App) , maar als je nog vragen hebt over deze tutorial, stel ze dan gerust in het commentaargedeelte.
Related posts
Hoe de Mail-app op Windows 10 te resetten
Er is iets misgegaan tijdens het synchroniseren van de e-mailapp in Windows 10
Windows 10 Mail-app werkt niet? 10 manieren om te repareren
Hoe foutcode 0x8019019a op te lossen in Mail App van Windows 11/10
Fotor: gratis app voor het bewerken van afbeeldingen voor Windows 10
Foto-app crasht steeds in Windows 10 [OPGELOST]
Introductie van Windows 8: de inbox en berichten van uw e-mailapp beheren
Een e-mailaccount verwijderen uit de Mail-app in Windows 10
Schakel de donkere modus in of uit in de Mail en Agenda-app voor Windows 10
Thumbnail en Icon Cache Rebuilder voor Windows 10
Fix Mail- en Agenda-app crasht bij openen in Windows 10
Hoe kom je erachter welke app je webcam gebruikt op Windows 10
Stel Monitor Time-out in met de PowerCFG-opdrachtregel in Windows 10
Time-out harde schijf instellen met de PowerCFG-opdrachtregel in Windows 10
Methode om een app toe te voegen aan de Microsoft Teams App-balk in Windows 10
Fix Outlook-app wordt niet geopend in Windows 10
Stop uw Weekend Recap-melding in de Windows 10 Foto's-app
Wat is de Spooler-subsysteem-app en is deze veilig?
Standaard app-associaties exporteren en importeren in Windows 10
Hoe de Scan-app op een Windows 10-computer te openen en een document te scannen
