10 manieren om Disney Plus-foutcode 39 op te lossen
Werkt Disney Plus niet(Disney Plus not working) meer? Maak je geen zorgen, alle streamingdiensten hebben af en toe problemen en gooien foutcodes. Aangezien je hier bent, heb je waarschijnlijk te maken met foutcode 39. Er zijn verschillende redenen voor, en in dit artikel zullen we ze allemaal onderzoeken en laten zien hoe je het probleem kunt oplossen.
Bekijk ook onze gids over het oplossen van Disney Plus-foutcode 83(how to fix Disney Plus error code 83) als uw apparaat geen verbinding met de servers kan maken.

Wat is Disney Plus Foutcode 39?
Foutcode 39(Error Code 39) treedt op omdat Disney Plus detecteert dat uw apparaat niet over de vereiste toestemming of een beveiligde internetverbinding beschikt om de inhoud te streamen. Het bericht dat u ontvangt is vrij algemeen en beschrijft dat de gevraagde video niet kan worden afgespeeld. Het informeert u ook om contact op te nemen met Disney Plus Support als het probleem aanhoudt. Dat kan even duren, en de reden achter Error Code 39 kan eenvoudig zijn, dus laten we eens kijken hoe u dit snel kunt oplossen.

Redenen achter Disney Plus-foutcode 39(Disney Plus Error Code 39)
Er zijn verschillende redenen waarom je deze foutcode plotseling kunt zien wanneer je een Disney Plus-show probeert te streamen:
- De Disney Plus -app slaagt niet voor een controle op kopieerbeveiliging. Dit gebeurt meestal na lange periodes van inactiviteit.
- Beschadigde gegevens worden opgeslagen in de tijdelijke map.
- Een willekeurige storing verbreekt de Disney Plus -app. Deze glitches komen vaak voor op AppleTV of AndroidTV .
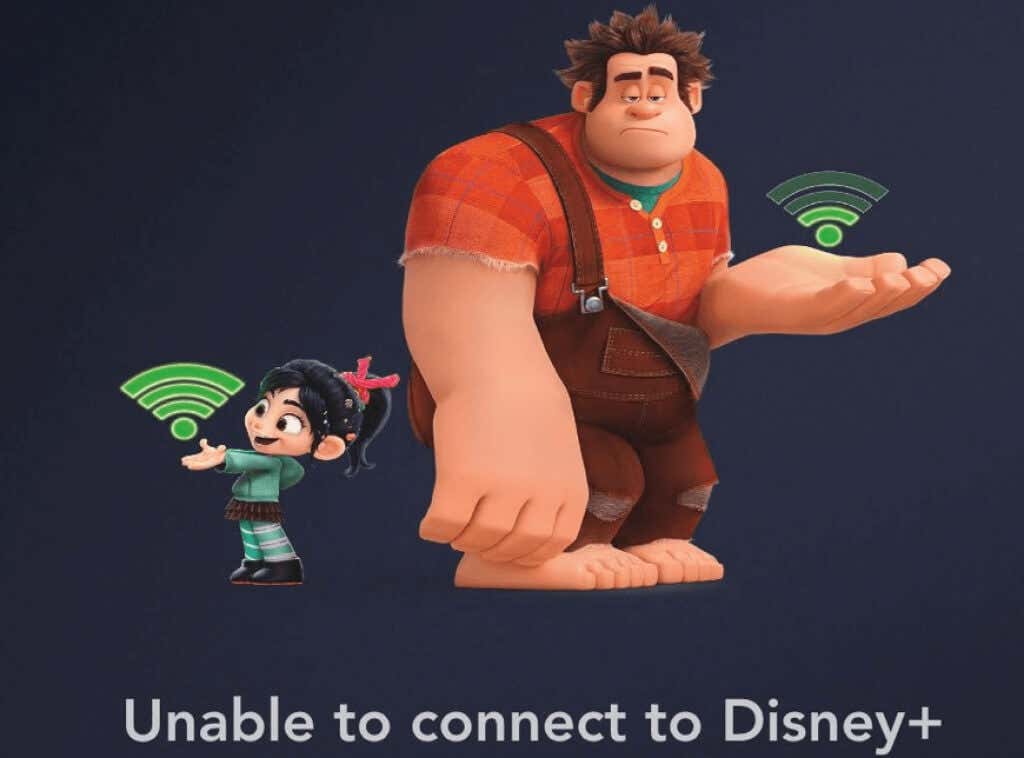
- Resterende(Remnant) tijdelijke bestanden moeten worden gewist. Als je een gameconsole ( PS4 of Xbox One ) gebruikt om (Xbox One)Disney Plus te streamen , moet je mogelijk tijdelijke bestanden wissen.
- Je hebt het in-game opnameapparaat aangesloten gelaten. Nogmaals, dit gebeurt alleen op gameconsoles. De DRM - beveiligingen die Disney Plus heeft, voorkomen dat u hun streamingdienst gebruikt tijdens het opnemen.
- Je gebruikt een splitter om Disney Plus -content naar een projector te sturen. Disney Plus heeft copyrightbescherming ingebouwd in het HDMI -signaal dat van de console naar de projector gaat. Deze zelfde HDMI - beveiliging kan fout 39(Error 39) veroorzaken als de HDMI -kabel niet goed werkt.
Hoe Disney Plus-foutcode 39 te repareren(Fix Disney Plus Error Code 39)
De methode die u kunt gebruiken om dit probleem met Disney Plus op te lossen , hangt af van de reden waarom het in de eerste plaats is gebeurd. Zelfs als u de exacte reden niet weet, kunt u een aantal van deze tips proberen en kijken of het probleem daarmee wordt opgelost.
1. Probeer de video opnieuw te laden
Meestal kunnen de streaming-servicefouten verdwijnen nadat u de video opnieuw hebt geladen. Probeer het eens en kijk of het begint te spelen na een herlaadbeurt. Als dit niet het geval is, of als het na enige tijd weer stopt, moet u een andere oplossing voor foutcode 39(Error Code 39) proberen .
2. Start het apparaat opnieuw op
Beschadigde gegevens zijn vaak de boosdoener voor Foutcode 39(Error Code 39) . Maar dit is een gemakkelijke oplossing. Het enige dat u hoeft te doen, is uw streamingapparaat opnieuw opstarten. De manier van herstarten is afhankelijk van het type apparaat dat u gebruikt.
Ga op AppleTV naar Settings > System en klik op Opnieuw opstarten(Restart) .

Druk op Android TV op de Home - knop, ga naar Settings > About en klik op Opnieuw opstarten(Restart) in het Power-menu .
Op Android -tablets of -smartphones moet u de aan/uit-knop ingedrukt houden totdat de lijst met opties verschijnt. Kies Opnieuw opstarten(Choose Restart) .
Houd op de iPhone de zijknop of de volumeknop ingedrukt (afhankelijk van het model). Er verschijnt een uitschakelschuif. Sleep het helemaal naar rechts. Zodra het apparaat is uitgeschakeld, kunt u doorgaan met het normaal in te schakelen.
Een herstart zal alle mogelijk beschadigde tijdelijke bestanden verwijderen die mogelijk uw Disney Plus-streaming verstoren. Sluit de app goed af voordat u het apparaat opnieuw opstart .(Make)
Als je het idee om je streamingapparaat opnieuw op te starten niet leuk vindt, probeer dan alleen de app opnieuw op te starten. Sluit het en open het opnieuw en kijk of dit het probleem verhelpt. Zo niet, lees dan verder.
3. Installeer de Disney Plus-app opnieuw

Als u vermoedt dat beschadigde gegevens in de Disney Plus - app fout 39(Error 39) veroorzaken , moet u deze opnieuw installeren. Welk apparaat u ook gebruikt, u moet de app volledig verwijderen en opnieuw installeren, net zoals u de eerste keer deed. Op deze manier zorgt u ervoor dat alle gerelateerde bestanden die beschadigd kunnen zijn, ook verdwenen zijn.
4. Reset AppleTV of AndroidTV naar fabrieksinstellingen(Factory Settings)
Als je foutcode 39(Error Code 39) tegenkomt op je AppleTV of AndroidTV en het opnieuw installeren van de Disney Plus - app niet heeft geholpen, kun je proberen je apparaat terug te zetten naar de fabrieksinstellingen. Als je een ander apparaat gebruikt om Disney Plus te streamen , kun je deze stap overslaan.
Hoe u uw AppleTV kunt resetten
1. Ga op AppleTV naar Settings > System en navigeer vervolgens naar het onderdeel Onderhoud(Maintenance) .
2. Ga naar Resetten(Reset) en bevestig door op de knop Resetten(Reset) en bijwerken(Update) te drukken. Installeer de Disney Plus -app en controleer of foutcode 39(Error Code 39) nog steeds verschijnt.

Hoe u uw AndroidTV kunt resetten
1. Ga op AndroidTV naar het Home - menu en open Settings > Device .
2. Ga van daaruit naar het menu Opslag(Storage) & Reset > Factory data & reset.
3. Het bevestigingsscherm verschijnt. Selecteer Alles wissen(Erase Everything) . Je tv wordt opnieuw opgestart en je kunt doorgaan met het opnieuw installeren van de Disney Plus - app.

5. Schakel uw console uit en weer in
Als je een Xbox One of Playstation 4 gebruikt om (Playstation 4)Disney Plus te streamen , moet je je console uit- en weer inschakelen. Dit betekent dat je de voedingscondensatoren van de console moet leegmaken om eventuele beschadigde tijdelijke gegevens die Disney Plus mogelijk heeft gemaakt te verwijderen.
Hoe de Xbox aan en uit te zetten
Om de Xbox uit en weer aan te zetten , houd je de aan/uit-knop minstens 10 seconden ingedrukt totdat je het LED - lampje aan de voorkant ziet knipperen. Zodra de console is uitgeschakeld, verwijdert u de voedingskabel en houdt u deze minimaal een minuut losgekoppeld om ervoor te zorgen dat de voedingscondensatoren leeglopen. Zodra je de kabel weer hebt aangesloten, zet je je Xbox One aan en wacht je tot deze volledig is geladen.

Een PlayStation(PlayStation Console) -console van stroom voorzien
Om een PS4 of PS5 uit(PS5) en weer aan te zetten, houd je de aan/uit-knop ingedrukt totdat het apparaat volledig is uitgeschakeld. Zorg(Make) ervoor dat het niet in de slaapstand staat. Haal het netsnoer uit het stopcontact en laat het een paar minuten rusten voordat u het weer aansluit. Start uw console en wacht tot deze volledig is geladen voordat u controleert of Disney Plus correct werkt.

6. Verwijder het in-game opnameapparaat(Capture Device)
Disney Plus , evenals vele andere streaming-apps, hebben bepaalde DRM-beveiligingen(DRM protections) ingevoerd om ervoor te zorgen dat hun inhoud niet illegaal wordt gekopieerd. Dat is de reden waarom streaming-apps soms in conflict komen met in-game opnameapparaten zoals Elgato of zelfs BluRay - schijven. Het is het beste om een dergelijk apparaat te verwijderen voordat u de Disney Plus-app start via een gameconsole.
7. Wijzig de HDMI-kabels of -poort
Als je een Disney Plus-show probeert af te spelen via een apparaat dat een HDMI - verbinding gebruikt (een Xbox One naar een smart-tv of je computer naar een monitor), is er mogelijk een probleem met je kabel of HDMI - poort. U moet beide problemen oplossen om te weten welke u moet vervangen. Het eenvoudigste is om de HDMI -kabel te verwisselen voor een HDMI 2.1 - compatibele. Als dat niet helpt, sluit je de kabel aan op een andere HDMI - poort.
8. Log uit bij Disney Plus op andere apparaten
Met Disney Plus(Disney Plus) kun je niet inloggen met een onbeperkt aantal apparaten. Als je nog steeds foutcode 39(Error Code 39) tegenkomt , controleer dan hoeveel apparaten tegelijk zijn aangemeld. Meld u af bij uw pc, tv, tablet of smartphone en probeer slechts één apparaat te gebruiken om toegang te krijgen tot de Disney Plus - app.

9. Probeer een ander streamingapparaat(Different Streaming Device)
Misschien ligt het probleem bij het apparaat dat je gebruikt om Disney Plus - video's te streamen. Probeer de app te openen via een ander apparaat. Gebruik in plaats van een tv je smartphone of Xbox One. Als de ene werkt en de andere niet, bevestigt u waar het probleem zit. Bekijk de inhoud op het apparaat dat werkt en los problemen op met het apparaat dat niet werkt.
10. Het probleem(Problem) zit aan het einde van Disney Plus
Als je al het bovenstaande hebt geprobeerd en niets lijkt te helpen met foutcode 39(Error Code 39) , ligt het probleem misschien niet eens aan jouw kant. Neem contact op met Disney Plus-ondersteuning(Disney Plus support) en neem contact met hen op voor verdere oplossingen. Het kan zijn dat de inhoud waartoe u toegang probeert te krijgen, niet beschikbaar is in uw regio, of dat er een technisch probleem is binnen Disney Plus zelf. In dat geval moet u vertrouwen op het Disney Plus -team om het probleem voor u op te lossen.
Geniet foutloos van Disney Plus(Enjoy Disney Plus Content) - inhoud
Als je het probleem niet kunt achterhalen, probeer dan al onze Disney Plus Error Code 39- oplossingen een voor een. Ze zijn mogelijk niet allemaal op u van toepassing, afhankelijk van het apparaat dat u gebruikt om te streamen, dus u moet mogelijk verschillende stappen voor probleemoplossing proberen voordat u degene vindt die voor u werkt.
Bekijk ook onze gids over het oplossen van Netflix-fouten,(how to fix Netflix errors) want Disney Plus is verre van de enige streamingdienst met problemen.
Related posts
Hoe Disney Plus-foutcode 83 op te lossen
10 beste manieren om Netflix-foutcode M7353-5101 op te lossen
Hoe de Hulu-foutcode RUNUNK13 te repareren
Hoe Disney+ foutcode 73 op te lossen
Hoe Netflix-foutcode F7701-1003 op te lossen?
Hoe Twitch Error 3000 op te lossen
10 beste manieren om uw computer kindveilig te maken
7 manieren om documenten af te drukken als u niet thuis bent
Hoe Netflix-fout 113 op Apple TV te repareren
Hoe Netflix-foutcode UI-800-3 te repareren
5 manieren om gratis op abonnementen gebaseerde krantenartikelen te lezen
Hoe een schijfschrijffout in Steam te herstellen
Spotify speelt geen nummers af? 11 manieren om te repareren
Hoe Netflix-foutcode NW-2-5 op te lossen
Alexa-vaardigheden werken niet? 11 manieren om problemen op te lossen
8 manieren om het publiek van uw Facebook-pagina te vergroten
Discord-microfoon werkt niet? 6 manieren om het te repareren
7 manieren om de audiokwaliteit van Discord te verbeteren
Firefox werkt langzaam? 11 manieren om het te versnellen
Hoe Netflix-foutcode UI3012 op te lossen?
