6 manieren om een smartphone te ontgrendelen zonder de pincode
Het belangrijkste doel van het instellen van een vergrendelingsscherm dat wordt beschermd door een wachtwoord of pincode(PIN) , is om te voorkomen dat anderen door de inhoud van uw telefoon gaan. Het zorgt ervoor dat niemand behalve u, of het nu een vriend of een vreemde is, uw telefoon kan gebruiken. Een mobiele telefoon is een uiterst persoonlijk apparaat waarop uw foto's, video's, berichten, e-mails, privébestanden enz. staan. U zou zelfs niet voor de grap willen dat iemand er toegang toe heeft. Bovendien is uw telefoon ook een hulpmiddel om toegang te krijgen tot uw sociale media-handvatten. Het hebben van een vergrendelingsscherm voorkomt dat vreemden de controle over uw accounts overnemen.
Het is echter buitengewoon frustrerend als u zelf geen toegang meer krijgt tot uw telefoon. Sterker nog, het komt vaker voor dan je je kunt voorstellen. Mensen vergeten hun wachtwoord of pincode(PIN) en worden uiteindelijk buitengesloten van hun eigen telefoon. Een ander aannemelijk scenario is wanneer uw vrienden een wachtwoordvergrendeling instellen als grap en voorkomen dat u uw eigen telefoon gebruikt. Hoe het ook zij, u zult opgelucht zijn te weten dat er oplossingen zijn waarmee u uw smartphone kunt ontgrendelen zonder pincode(PIN) of wachtwoord. Dit is precies wat we in dit artikel gaan bespreken. Dus, zonder verder oponthoud, laten we aan de slag gaan.

Hoe een smartphone te ontgrendelen zonder de pincode(PIN)
Methode 1: Gebruik de Find My Device-service van Google(Method 1: Use Google’s Find My Device Service)
Dit is een eenvoudige en duidelijke methode die werkt voor oude Android- apparaten. Google heeft een Zoek(Find) mijn apparaat(Device) -service die handig is wanneer u uw apparaat verliest of als het wordt gestolen. Met uw Google-account kunt u niet alleen de locatie van uw apparaat volgen, maar ook bepaalde functies ervan bedienen. U kunt een geluid afspelen op het apparaat waarmee u het kunt lokaliseren. U kunt ook uw telefoon vergrendelen en gegevens op uw apparaat wissen.
1. Om uw telefoon te ontgrendelen, opent u Google Find My Device(open the Google Find My Device) op uw computer en selecteert u uw apparaat.(select your device.)

2. Tik daarna op de optie Vergrendelen of Beveiligd apparaat.(tap on the Lock or Secure Device option.)

3. Er verschijnt nu een nieuw venster op uw scherm waar u een nieuw wachtwoord voor uw apparaat kunt instellen. Er is ook de mogelijkheid om een hersteltelefoonnummer en -bericht toe te voegen.(add a recovery phone number and message.)
4. Setting up a new password will override the existing password/PIN/pattern lock . Je hebt nu toegang tot je telefoon met dit nieuwe wachtwoord.
5. De enige vereiste om deze methode te laten werken, is dat u op uw telefoon moet zijn aangemeld bij uw Google-account .(signed in to your Google Account)
Methode 2: Gebruik uw Google-account om pincodevergrendeling te omzeilen(Method 2: Use your Google Account to Bypass PIN lock)
Voor Android-apparaten ouder dan Android 5.0(Android devices older than Android 5.0) is er een voorziening om uw telefoon te ontgrendelen met uw Google-account . Als u uw pincode(PIN) of wachtwoord bent vergeten, kunnen de inloggegevens van uw Google-account fungeren als back-upwachtwoord dat kan worden gebruikt om de pincodevergrendeling(PIN) te omzeilen . Nadat u de telefoon heeft ontgrendeld met het Google-account , kunt u uw wachtwoord opnieuw instellen. Volg de onderstaande stappen om te zien hoe.
1. Voer eerst meerdere keren de verkeerde pincode in(enter the wrong PIN code multiple times) . Aangezien u de werkelijke niet meer weet, is alles wat u invoert een verkeerde pincode(PIN) .

2. Nu na 5-6 keer verschijnt de optie " Wachtwoord vergeten(Forgot Password) " op uw scherm.
3. Tik erop en op het volgende scherm wordt u gevraagd om uw back-uppincode of uw Google-accountgegevens in te voeren.(enter your backup PIN or your Google Account credentials.)
4. Als u geen back-uppin hebt ingesteld, kunt u die optie niet gebruiken.
5. Voer nu de gebruikersnaam en het wachtwoord van uw Google-account( enter your Google account’s username and password) in de daarvoor bestemde ruimte in en tik op de aanmeldknop.
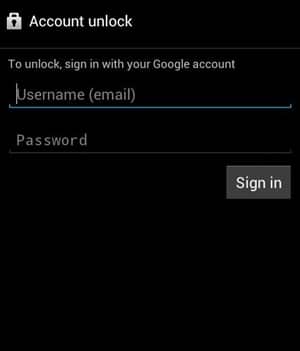
6. Uw apparaat wordt ontgrendeld en uw vorige pincode(PIN) of wachtwoord wordt verwijderd. U kunt nu een nieuw wachtwoord voor het vergrendelscherm instellen.(set up a new lock screen password.)
Methode 3: Gebruik voor Samsung-smartphones de Find My Mobile-service(Method 3: For Samsung smartphones use the Find My Mobile service)
Als je een Samsung -smartphone hebt, heb je een extra manier om je telefoon te ontgrendelen zonder de pincode(PIN) . Dat is met behulp van de tool Zoek mijn mobiel(Find My Mobile) . De enige vereiste voor het gebruik van deze methode is echter dat u een Samsung - account hebt en dat u op uw telefoon bij dit account bent aangemeld. Als in jouw geval aan deze voorwaarden is voldaan, volg dan de onderstaande stappen om je mobiel te ontgrendelen.
1. Open eerst op een computer of laptop de officiële website van Samsung Find my Mobile.(open the official website of Samsung Find my Mobile.)
2. Log nu in op uw Samsung-account(log in to your Samsung account) door uw inloggegevens in te voeren.

3. Ga daarna naar het(go to the Find my Mobile) gedeelte Zoek mijn mobiel en zoek uw mobiel in de lijst met geregistreerde apparaten.
4. Selecteer uw telefoon en tik op de optie "Mijn scherm ontgrendelen"( “Unlock My Screen”) in de linkerzijbalk.
5. Tik nu op de knop Ontgrendelen( Unlock button) en wacht een paar minuten totdat de tool zijn werk heeft gedaan.

6. Uw telefoon wordt nu ontgrendeld en u ontvangt hiervoor een melding. U kunt uw telefoon nu gewoon gebruiken en desgewenst een nieuwe pincode(PIN) of wachtwoord instellen.
Methode 4: Ontgrendel uw apparaat met Smart Lock(Method 4: Unlock your device using Smart Lock)
De vorige methoden die we bespraken, werken alleen op oude Android - smartphones die draaien op Android Kitkat (4.4) of lager. Nu in Android 5.0 is een nieuwe functie genaamd Smart Lock geïntroduceerd. Smartphones die stock - Android gebruiken , hebben deze functie. Het hangt vooral af van het merk smartphone. Sommige OEM's bieden deze functie, andere niet. Dus als je geluk hebt, kun je dit gebruiken om je telefoon te ontgrendelen zonder de pincode(PIN) .
Hiermee kunt u onder bepaalde speciale omstandigheden het primaire wachtwoord of patroonslot omzeilen. Dit kan een vertrouwde omgeving zijn, zoals wanneer het apparaat is verbonden met uw wifi- thuisnetwerk of het is verbonden met een vertrouwd Bluetooth -apparaat. Het volgende is de lijst met verschillende opties die u als slim slot kunt instellen:
a) Vertrouwde plaatsen(Trusted Places) : u kunt uw apparaat ontgrendelen als u bent verbonden met uw wifi- thuisnetwerk . Dus als u uw primaire wachtwoord bent vergeten, gaat u gewoon terug naar huis en gebruikt u de slimme vergrendelingsfunctie om binnen te komen.
b) Vertrouwd gezicht:(Trusted Face:) de meeste moderne Android -smartphones zijn uitgerust met gezichtsherkenning(Facial Recognition) en kunnen worden gebruikt als alternatief voor wachtwoord/pincode.
c) Vertrouwd apparaat:(Trusted Device:) u kunt uw telefoon ook ontgrendelen met een vertrouwd apparaat zoals een Bluetooth-headset .
d) Vertrouwde stem:(Trusted Voice:) met sommige Android - smartphones, met name die op Stock Android , zoals Google Pixel of Nexus , kunt u uw apparaat ontgrendelen met uw stem.
e) Lichaamsdetectie:(On-body Detection:) de smartphone kan voelen dat het apparaat zich op uw persoon bevindt en wordt dus ontgrendeld. Deze functie heeft echter zijn nadelen omdat het niet erg veilig is. Het ontgrendelt het apparaat, ongeacht wie het bezit. Zodra de bewegingssensoren activiteit detecteren, wordt de telefoon ontgrendeld. Alleen als de mobiel stilstaat en ergens ligt, blijft hij vergrendeld. Het is dus meestal niet raadzaam om deze functie in te schakelen.

Houd er rekening mee dat om uw telefoon te ontgrendelen met een slim slot, u deze eerst moet instellen. Je vindt de Smart Lock -functie in je Instellingen onder Beveiliging(Security) en Locatie(Location) . Voor al deze instellingen en functies die hierboven zijn beschreven, moet u ze het groene licht geven om uw apparaat te ontgrendelen. Zorg er dus voor dat u er minstens een paar instelt om u te redden voor het geval u uw wachtwoord vergeet.
Methode 5: Gebruik apps en software van derden(Method 5: Use Third-party Apps and Software)
Een ander alternatief is om hulp te krijgen van apps en software van derden, zoals Dr.Fone . Het is een complete toolkit waarmee u uw telefoon via een computer kunt bedienen. Een van de vele diensten van Dr.Fone is die van Screen Unlock . Hiermee kunt u uw bestaande schermvergrendeling omzeilen en verwijderen. Of het nu een pincode(PIN) , een wachtwoord, een patroon of een vingerafdruk is, met Dr.Fone Screen(Dr.Fone Screen) unlock kun je er binnen een paar minuten vanaf komen. Hieronder vindt u een stapsgewijze handleiding voor het gebruik van Dr.Fone om uw smartphone te ontgrendelen zonder de pincode(PIN) of het wachtwoord(Password) .
1. Het eerste dat u hoeft te doen, is de software downloaden en installeren op uw computer of laptop door op de link te klikken .
2. Start daarna het programma en klik vervolgens op de optie Scherm ontgrendelen(Screen Unlock) .

3. Verbind nu uw telefoon(connect your phone) met de computer via een USB -kabel en tik op de Start-knop.(tap on the Start button.)

4. Selecteer daarna het model van uw telefoon in de lijst(select your phone’s model from the list) met beschikbare apparaten.
5. Om te bevestigen, moet u "000000" invoeren( enter “000000”) in het daarvoor bestemde vak en vervolgens op de(tap on the Confirm) knop Bevestigen tikken. Zorg(Make) ervoor dat u het merk en model van uw telefoon nogmaals controleert voordat u bevestigt(Confirming) dat een verkeerde selectie ernstige negatieve gevolgen kan hebben (uw telefoon kan worden gereduceerd tot een baksteen).
6. Het programma vraagt je nu om je telefoon in de downloadmodus te zetten(put your phone in Download mode) . Volg gewoon(Simply) de instructies op het scherm en uw apparaat is klaar om het herstelpakket te downloaden.
7. Wacht nu gewoon een tijdje terwijl het herstelpakket op uw apparaat wordt gedownload.

8. Zodra het is voltooid, kunt u de schermvergrendeling of het wachtwoord volledig verwijderen. ( completely remove the screen lock or password.) Zorg(Make) ervoor dat de pincode(PIN) die u vervolgens instelt gemakkelijk is, zodat u deze niet vergeet.
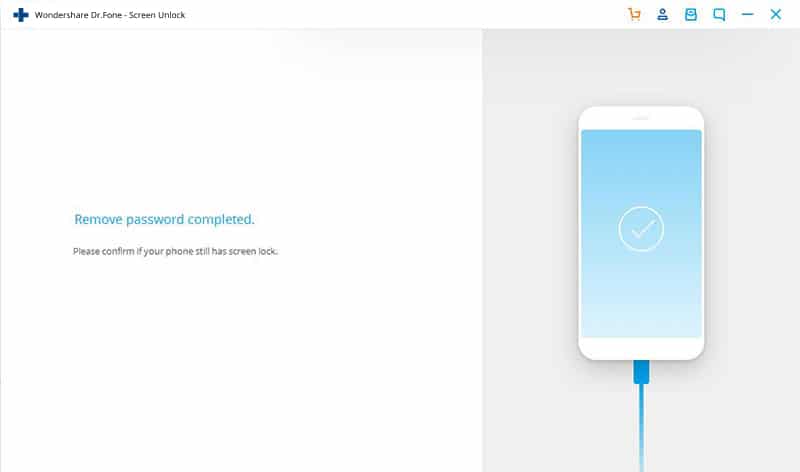
Methode 6: Android Debug Bridge (ADB) gebruiken(Method 6: Use Android Debug Bridge (ADB))
Om deze methode te gebruiken, moet USB -foutopsporing op uw telefoon zijn ingeschakeld. Deze optie is beschikbaar onder Opties voor ontwikkelaars(Developer) en geeft u toegang tot de bestanden van uw telefoon via een computer. ADB wordt gebruikt om via een computer een reeks codes in uw apparaat in te voeren om het programma te verwijderen dat de telefoonvergrendeling bestuurt. Het zal dus elk bestaand wachtwoord of bestaande pincode(PIN) deactiveren . Uw apparaat kan ook niet worden gecodeerd. Nieuwe Android-(New Android) apparaten zijn standaard versleuteld en daarom werkt deze methode alleen voor oude Android- apparaten.
Voordat u met dit proces begint, moet u ervoor zorgen dat Android Studio op uw computer is geïnstalleerd en correct is ingesteld. Volg daarna de onderstaande stappen om uw apparaat te ontgrendelen met ADB .
1. Verbind eerst uw mobiele telefoon met de computer via een USB-kabel.(connect your mobile phone to the computer via a USB cable.)
2. Open nu een opdrachtpromptvenster(open a Command Prompt ) in uw map platform-tools . U kunt dit doen door op Shift+Right Click te drukken en vervolgens de optie te selecteren om het opdrachtvenster hier te openen.(select the option to open the command window here.)
3. Zodra het opdrachtpromptvenster is geopend, typt u de volgende code in en drukt u vervolgens op Enter:
adb shell rm /data/system/gesture.key

4. Hierna start u eenvoudig uw apparaat opnieuw op.(restart your device.)
5. U zult zien dat het apparaat niet langer vergrendeld is.
6. Stel nu een nieuwe pincode of wachtwoord( set up a new PIN or password) in voor uw mobiele telefoon.
Aanbevolen:(Recommended:)
- Hoe weet ik of mijn telefoon is ontgrendeld?(How do I know if my phone is unlocked?)
- Ontgrendel Android-telefoon als u het wachtwoord of patroonvergrendeling bent vergeten(Unlock Android Phone If You Forgot the Password or Pattern Lock)
- Verwijder permanent Facebook Messenger-berichten van beide kanten(Permanently Delete Facebook Messenger Messages from Both Sides)
We hopen dat u deze informatie nuttig vond en dat u uw smartphone zonder pincode hebt kunnen ontgrendelen( unlock your smartphone without the PIN) . Buitengesloten worden van uw eigen apparaat is een frustrerende ervaring en we hopen dat u uw apparaat snel kunt ontgrendelen met de oplossingen die in dit artikel worden besproken. De meeste van deze methoden werken echter beter op oude smartphones.
Nieuwe Android(New Android) -smartphones hebben een veel hogere codering en een hoger beveiligingsniveau en het is erg moeilijk om uw telefoon te ontgrendelen als u de pincode(PIN) of het wachtwoord bent vergeten. Het is mogelijk dat u voor het laatste redmiddel moet kiezen, namelijk een fabrieksreset. U verliest al uw gegevens, maar u kunt uw telefoon in ieder geval weer gebruiken. Om deze reden is het altijd een goed idee om een back-up van uw gegevens te maken waar en wanneer mogelijk. Nadat de Factory Reset is voltooid, kunt u al uw persoonlijke bestanden downloaden van de cloud of een ander back-upstation.
Related posts
3 manieren om de Google Play Store bij te werken [Forceer update]
Android vast in een reboot-lus? 6 manieren om het te repareren!
6 manieren om uw telefoon aan te zetten zonder aan / uit-knop (2022) - TechCult
3 manieren om apps op Android te verbergen zonder root
5 manieren om toegang te krijgen tot geblokkeerde websites op een Android-telefoon
14 manieren om 4G te repareren werkt niet op Android
7 snelle manieren om de prullenbak op Android te legen
5 manieren om Gmail-account te repareren die geen e-mails ontvangt
3 manieren om bellen via WhatsApp uit te schakelen (2022)
9 manieren om de prullenbak op Android te legen en ongewenste bestanden te verwijderen
Iemand citeren op Discord (4 eenvoudige manieren)
10 manieren om Google-foto's te repareren die geen back-up maken
3 manieren om Yahoo Mail aan Android toe te voegen
3 manieren om grote videobestanden op WhatsApp te verzenden
5 manieren om contacten snel over te zetten naar een nieuwe Android-telefoon
Hoe Instagram te repareren blijft crashen (2022)
9 manieren om Twitter-video's te repareren die niet worden afgespeeld
Waarom zit mijn telefoon vast in de veilige modus? 6 manieren om het te repareren!
Hoe u uw Android- of iPhone-scherm kunt spiegelen naar Chromecast
7 manieren om trage Google Maps te repareren
