6 manieren om grote bestanden als e-mailbijlagen te verzenden
Alle populaire e-mailclients hebben maximale grootte voor de bestanden die u naar ontvangers kunt e-mailen. Ondanks deze beperkingen zijn er echter manieren om grote bestanden als e-mailbijlagen te verzenden.(send large files)
De limieten voor de bestandsgrootte(File) variëren afhankelijk van de e-mailservice. Gmail , Yahoo en AOL hebben bijvoorbeeld een limiet van 25 Mb per e-mail. Outlook.com is beperkt tot slechts 10 Mb. Zelfs desktop-e-mailclients hebben limieten. Microsoft Outlook staat alleen een bestandsverzending van 20 Mb toe, en hoewel Mozilla Thunderbird onbeperkt is, kunt u nog steeds te maken krijgen met limieten voor de bestandsgrootte, afhankelijk van de e-mailaccounts waarmee u verbinding maakt.

De truc is om ofwel de bestandsgrootte te verkleinen met behulp van verschillende hulpprogramma's of om e-mail zelf te omzeilen als de primaire methode voor het verzenden van de bestanden.
Bestanden comprimeren
Als het bestand dat u probeert te verzenden net boven de limiet ligt (bijvoorbeeld een bestand van 30 Mb in Gmail ), kunt u het bestand mogelijk comprimeren tot net onder de limiet.
Klik met de rechtermuisknop op het bestand, selecteer Verzenden naar(Send to) en selecteer vervolgens Gecomprimeerde (gezipte) map(Compressed (zipped) folder) .

De meeste bestanden zullen, eenmaal gecomprimeerd tot een ZIP -bestand, kleiner worden van ongeveer 10 tot 75%, afhankelijk van hoeveel beschikbare ruimte er is in de bestandsgegevens zodat het compressie-algoritme zijn magie kan doen. Lees onze andere post die in detail gaat over welk compressieprogramma het beste is(which compression program is best) .

Als de compressieroutine het bestand tot onder de limieten van uw e-mailservice(your email service) heeft kunnen verkleinen , kunt u het bestand als bijlage aan uw e-mail toevoegen. Lees ook zeker over de verschillende soorten compressie-indelingen(different types of compression formats) .
Bekijk ook onze video op YouTube waar we bespreken hoe je een bestand ZIP en kleiner maakt:
Archief opsplitsen
Als u één groot archiefbestand probeert te verzenden dat veel bestanden en mappen bevat, kunt u dat bestand altijd opsplitsen in kleinere archieven die elk onder de limiet van de e-mailservice vallen.
Neem bijvoorbeeld een ZIP -bestand van net geen 60 Mb. U kunt dit bestand niet verzenden via Gmail of een andere cloud-e-mailservice.

Klik met de rechtermuisknop op het bestand en pak alle bestanden erin uit in hun individuele bestanden en mappen door Alles(Extract All) uitpakken te selecteren .
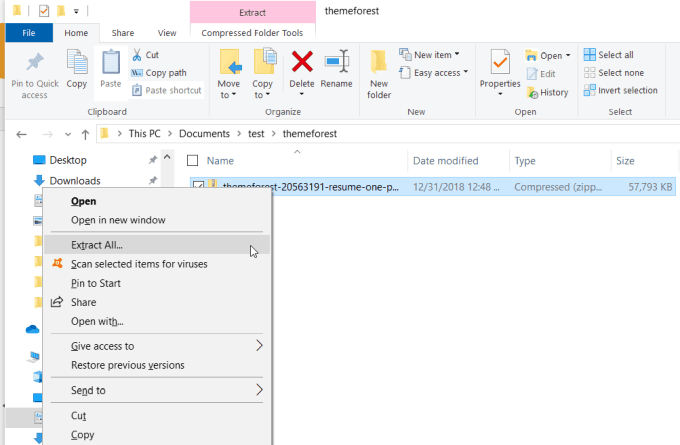
Maak vervolgens een nieuw archiefbestand door met de rechtermuisknop in de map te klikken en Nieuwe(New) en gecomprimeerde (gezipte) map(Compressed (zipped) Folder) te selecteren .

Kopieer vervolgens alle afzonderlijke bestanden en mappen die u zojuist uit het extra grote archiefbestand hebt gehaald. Klik vervolgens met de rechtermuisknop op het nieuwe, lege archiefbestand en selecteer Plakken(Paste) .
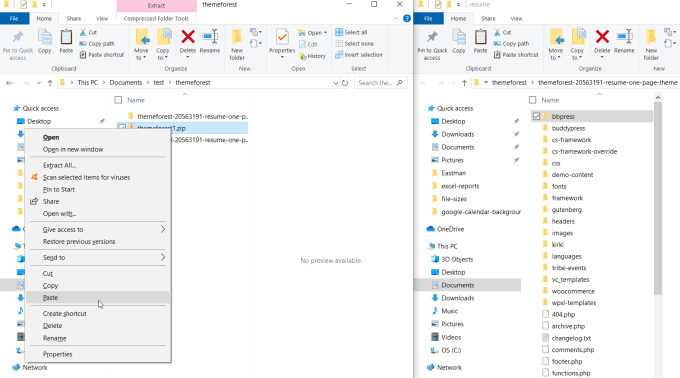
Herhaal dit proces voor zoveel mogelijk bestanden en individuele mappen totdat de grootte van het nieuwe archiefbestand dat u hebt gemaakt net onder de limiet ligt.

Herhaal het bovenstaande proces om nog een leeg archief te maken en ga door met het kopiëren van meer bestanden en mappen totdat elk van die bestanden net onder de limiet is. Maak(Create) zoveel archiefbestanden als u nodig hebt om alle bestanden en mappen uit het originele, extra grote archiefbestand opnieuw te comprimeren.

Ten slotte kunt u elk van deze bestanden als afzonderlijke e-mails verzenden, totdat u klaar bent met het verzenden van ze allemaal.
Bestanden verzenden via Google Drive
Een andere benadering is het uploaden van het te grote bestand naar een cloudshare-account zoals Google Drive, rechten toewijzen aan iedereen met de link om het te bekijken (wat standaard is) en de ontvanger de link naar het bestand op Google Drive sturen .
Om dit te doen, uploadt u het te grote bestand naar een map in uw Google Drive - account.

Klik met de rechtermuisknop(Right-click) op het bestand in Google Drive en selecteer Delen(Share) .

Selecteer in het venster Delen met anderen(Share with others) naast Iedereen met de link kan bekijken de optie (Anyone with the link can view)Koppeling kopiëren(Copy link) .
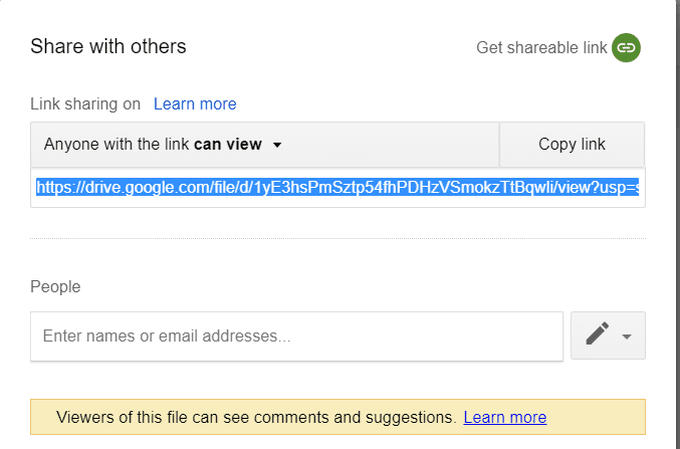
Hiermee wordt de URL van het (URL)Google Drive -bestand naar uw klembord gekopieerd.
Ga terug naar uw Gmail -e-mailbericht en selecteer het pictogram Koppeling invoegen . (insert link)Plak de Google Drive -bestandslink in het veld Webadres(Web address) .
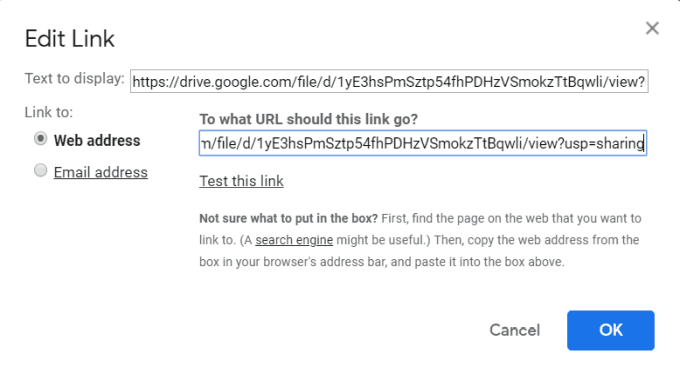
Selecteer OK om te voltooien. Hiermee wordt de link in uw e-mailbericht ingevoegd.

Selecteer Verzenden(Send) om te voltooien. De ontvanger hoeft alleen maar op de link te klikken om het bestand te downloaden van uw gedeelde Google Drive -bestand.
Met deze aanpak maakt het niet uit hoe groot het bestand is. U kunt op deze manier elk bestand van elke grootte verzenden.
Gmail Google Drive-integratie gebruiken
Een nog snellere manier om een groot bestand te uploaden en de link te versturen is door gebruik te maken van de integratie die bestaat tussen Gmail en Google Drive .
Als dit twee services zijn die u gebruikt en u verzendt uw e-mail met Gmail , dan hoeft u alleen maar een bestand bij te voegen dat groter is dan 25 Mb.
Gmail uploadt het bestand automatisch naar uw Google Drive -account met zichtbaarheid voor de e-mailontvanger. U ziet een bericht waarin u hiervan op de hoogte wordt gesteld.
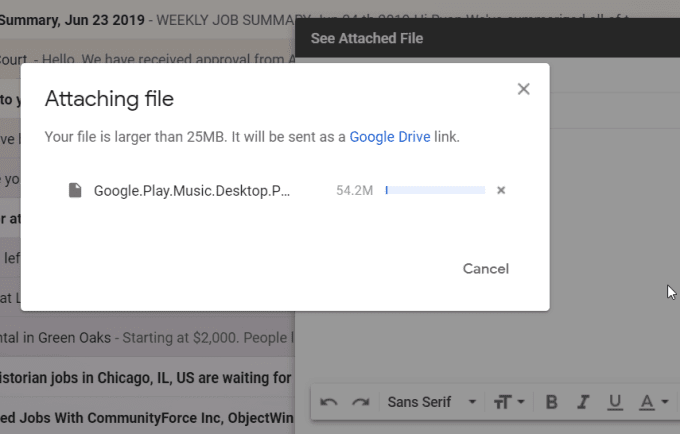
Wanneer het uploaden is voltooid, ziet u de Google Drive -link in uw e-mail.

Dat is alles. Dit is de snelste manier om een te groot bestand via e-mail te verzenden, maar nogmaals, je moet zowel een Gmail- als een Google Drive - account hebben om het te laten werken.
Rechtstreeks vanuit de cloud verzenden
Een andere snelle manier om een te grote e-mail te verzenden, is door deze vanuit uw cloudshare-account(your cloud share account) te verzenden in plaats van vanuit de e-mailservice zelf.
U kunt bijvoorbeeld vanuit uw OneDrive-account met de rechtermuisknop op een bestand klikken en Delen(Share) selecteren .
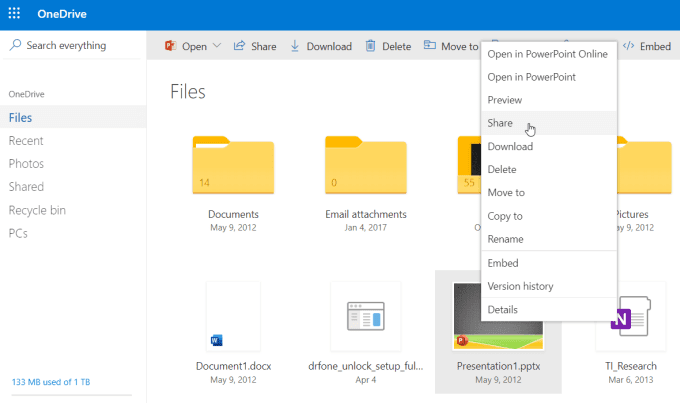
Hierdoor wordt een venster Koppeling verzenden(Send Link) geopend waarin u het e-mailadres van de ontvanger en het e-mailbericht dat u wilt opnemen, kunt typen.

Selecteer Verzenden(Send) om de e-mail met de koppeling naar het gedeelde bestand automatisch te verzenden.
Dit is een veel snellere manier om te grote bestanden te verzenden, en u hoeft zich geen zorgen te maken over het opsplitsen in kleinere bestanden of op de een of andere manier verkleinen tot onder de limiet.
Gebruik uw Hosting Anonieme FTP
Als je een eigen webhostingaccount hebt, kun je de anonieme FTP-functie gebruiken(FTP feature) die meestal bij deze accounts wordt geleverd.
Neem contact op met uw webhostingprovider als u niet zeker weet of u deze functie heeft ingeschakeld.
Als het is ingeschakeld, gaat u, wanneer u bent ingelogd op cPanel, naar de FTP - sectie en zoekt u naar de gebruikersnaam van het anonieme account. Selecteer FTP-client configureren(Configure FTP Client) om de servernaam te zien die uw e-mailontvanger kan gebruiken om de FTP - verbinding tot stand te brengen.
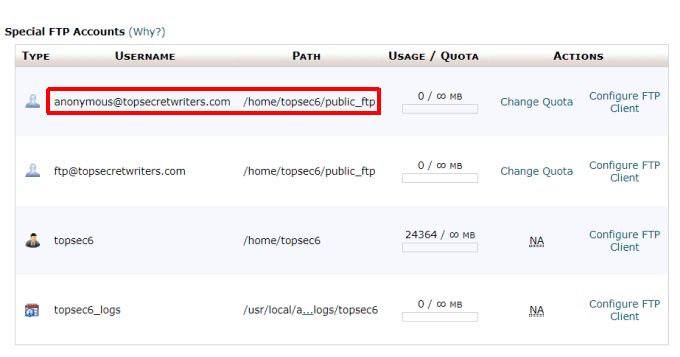
Het enige dat u hoeft te doen, is uw eigen FTP -client gebruiken om uw extra grote bestanden te uploaden naar de anonieme FTP -map in uw webhostingaccount.
De map hiervoor heet meestal iets als public_ftp .
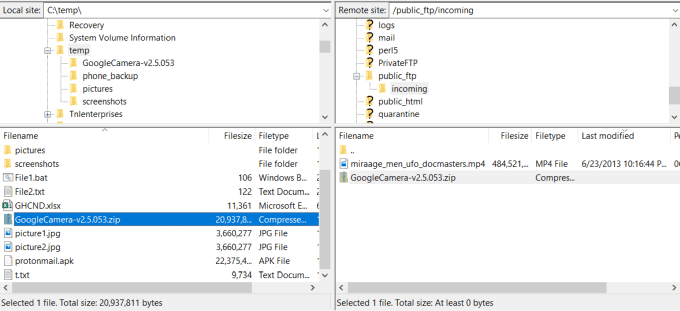
Nadat u de FTP - gegevens naar uw ontvanger hebt verzonden, kunnen ze hun eigen FTP -client gebruiken om verbinding te maken met de anonieme map en het bestand te downloaden uit de map public_ftp.

Dit is een benadering die u mogelijk moet gebruiken voor zeer grote bestanden, zoals zeer grote videobestanden die vele gigabytes groot zijn.
De bestandsoverdracht kan even duren, maar dit is het soort bestandsoverdracht waar FTP -technologie voor bedoeld was.
Grote bestanden overdragen via e-mail
Zoals u kunt zien, zijn er veel manieren om zeer grote bestanden via e-mail over te dragen. De methode die u kiest, hangt echt af van de beschikbare services en de grootte van het bestand zelf.
De archiveringsaanpak is geweldig als uw bestanden net over de limiet zijn. Maar als je te maken hebt met zeer grote bestanden die je niet kunt opsplitsen in kleinere archieven, dan is de cloudshare-methode of de FTP- aanpak wellicht de beste optie.
Related posts
5 beste manieren om iemands e-mailadres te vinden
Computer- en e-mailbewaking of spionagesoftware detecteren
4 manieren om de beste internetopties (ISP's) in uw regio te vinden
10 beste manieren om uw computer kindveilig te maken
Wat betekenen BCC en CC? Basis e-maillingo begrijpen
Zoeken naar tekst in meerdere PDF-bestanden tegelijk
IFTTT werkt niet? 8 manieren om te repareren
De beste manier om over te schakelen naar een nieuw e-mailadres
3 manieren om zich te ontdoen van virussen, spyware en malware
6 eenvoudige manieren om erachter te komen wie u online zoekt
POT .PO .MO Extensiebestanden lezen en openen
5 manieren om een vergeten Windows-wachtwoord te kraken of opnieuw in te stellen
4 manieren om van Facebook Messenger een zelfstandige app te maken
Discord-microfoon werkt niet? 6 manieren om het te repareren
Spotify speelt geen nummers af? 11 manieren om te repareren
Alexa-vaardigheden werken niet? 11 manieren om problemen op te lossen
8 manieren om meer tegoed te krijgen op Audible
.DAT-bestanden lezen en openen in Windows
Alternatieve methode om bestanden en mappen in Windows te verbergen
Discord Stream heeft geen geluid? 6 manieren om te repareren
