Breakout Rooms maken en gebruiken in Microsoft Teams
Als je een brainstormruimte wilt maken in Microsoft Teams(create a breakout room in Microsoft Teams) , kun je dat als volgt doen. Het is mogelijk om tot 50 brainstormruimten te creëren, maar alleen de organisator van de vergadering kan dat doen.
Wat is Breakout Room in Microsoft Teams
Een breakout room is een virtuele groepsbijeenkomst waaraan alle deelnemers kunnen deelnemen zonder de bestaande conferentie te verlaten. Een organisator kan tijdens een live Teams -vergadering een brainstormruimte maken, zodat een groep mensen kan worden toegewezen om iets anders uit te voeren.
Laten we aannemen dat dertig mensen hebben deelgenomen aan uw vergadering en u wilt slechts tien mensen vragen om iets anders te doen. Er zijn twee manieren om het voor elkaar te krijgen. Ten eerste(First) kunt u de live vergadering sluiten en een nieuwe vergadering maken met die tien mensen. Ten tweede kunt u gebruikmaken van de breakout-ruimte om ze voor uw doel te laten deelnemen. Als de laatste methode handiger voor je klinkt, kun je als organisator van een vergadering de brainstormruimte in Microsoft Teams maken en gebruiken .
(Create)Breakout- ruimten maken en gebruiken in Microsoft Teams
Volg deze stappen om Breakout- ruimten in Microsoft Teams te maken en te gebruiken :
- Open Microsoft Teams en start een vergadering.
- Klik op het pictogram Breakoutruimten(Breakout rooms) in de bovenste menubalk.
- Selecteer het aantal kamers dat u wilt aanmaken.
- Kies Automatisch(Automatically) om alle huidige deelnemers aan de brainstormruimte toe te voegen.
- Kies Handmatig(Manually) om mensen handmatig aan uw brainstormruimte toe te voegen.
- Klik op de knop Kamers maken(Create Rooms) .
Lees verder voor meer informatie over deze stappen.
Eerst moet u Microsoft Teams openen en een vergadering starten(open Microsoft Teams and start a meeting) . Zodra alle deelnemers zijn toegevoegd, klikt u op het pictogram Breakoutruimten (Breakout rooms ) in de bovenste menubalk.
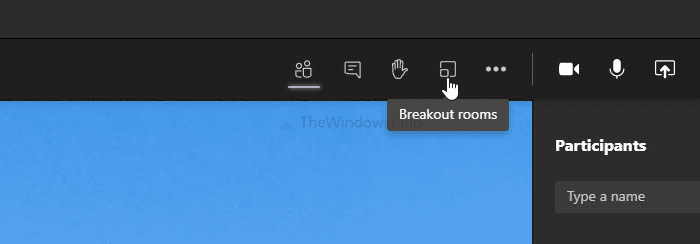
Het opent een venster waarin u twee dingen kunt kiezen:
- Het aantal brainstormruimten dat u wilt maken. Vouw daarvoor de vervolgkeuzelijst uit en selecteer een nummer. Zoals eerder gezegd is het mogelijk om van 1 tot 50 breakout rooms te creëren.
- Hoe u mensen wilt toevoegen aan de brainstormruimte. Er zijn twee opties: automatisch (Automatically ) en handmatig(Manually) . Als u de eerste optie kiest, worden alle huidige deelnemers aan de brainstormruimte toegevoegd. Met de laatste optie kunt u echter één voor één mensen kiezen.
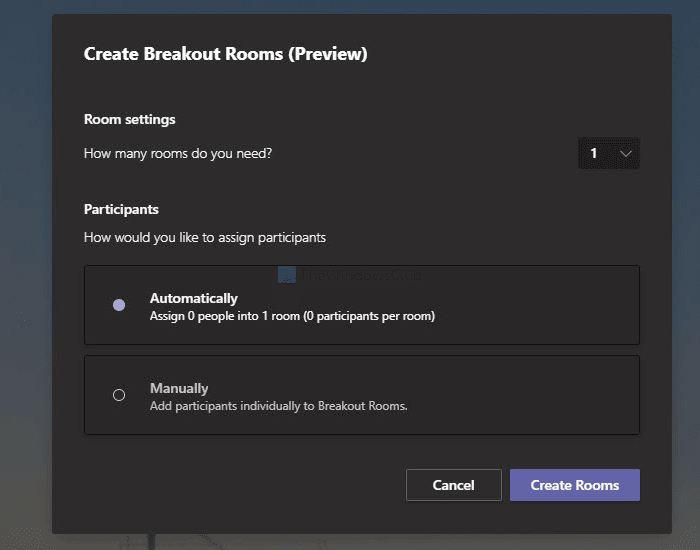
Kies een optie volgens uw vereisten en klik op de knop Kamers maken (Create Rooms ) .
Vervolgens beheer je alle breakout rooms vanaf je rechterkant. Als u een kamer wilt hernoemen, klikt u op het pictogram met de drie stippen en selecteert u de optie Kamer hernoemen (Rename room ) .
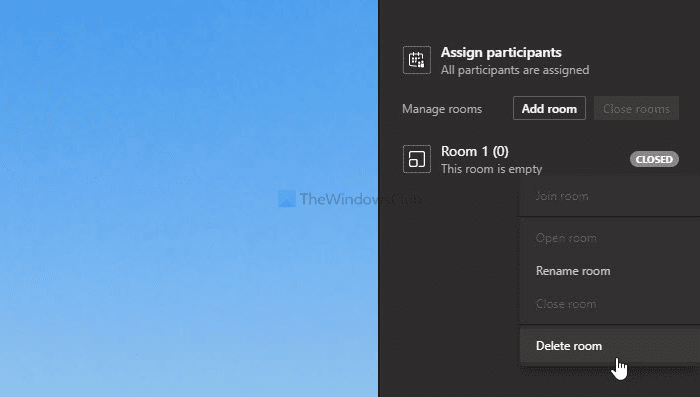
Als u echter een kamer wilt verwijderen, kiest u de optie Kamer verwijderen (Delete room ) .
Dit is alles wat u moet weten over brainstormruimten in Microsoft Teams .
Related posts
Breakoutruimtes maken in Microsoft Teams
Zoom toevoegen aan Microsoft Teams
Hoe installeer ik Microsoft Teams op Linux en macOS
Iemand in Microsoft Teams prijzen voor hun goed uitgevoerde werk
Je mist wat, vraag je beheerder om Microsoft Teams in te schakelen
Beste projectbeheer-apps voor Microsoft Teams
Hoe Microsoft Teams-vergadering op pc of mobiel op te nemen
Hoe verwijderde teams en kanalen in Microsoft Teams te herstellen
Hoe Microsoft Teams uw activiteit bijhoudt en hoe u deze kunt stoppen
De achtergrond vervagen in Microsoft Teams-vergadering
Aangepaste achtergronden gebruiken in Microsoft Teams
Het bestand is vergrendeld fout op Microsoft Teams
Zoom versus Microsoft Teams versus Google Meet versus Skype
Een Microsoft Teams-vergadering instellen, plannen en eraan deelnemen
Hoe Snapchat Camera-filter te gebruiken op Microsoft Teams en Skype
Een Microsoft Teams-tabblad maken met een geüpload bestand
Beste educatieve apps voor Microsoft Teams voor docenten en studenten
Hoe Microsoft Teams-foutcode 500 op Windows 11/10 op te lossen?
De teamfoto wijzigen in Microsoft Teams
Een beveiligd bestand delen in Microsoft Teams
