Een boekje of boek maken met Microsoft Word
Een brochure is een papieren document of een boekje dat informatie geeft over een evenement. Het ontwerpen ervan vereist geen fancy grafische software als je een basiskennis hebt van Microsoft Word . Met de software kunt u eenvoudige boekjes maken die er zowel professioneel als indrukwekkend uitzien. In dit bericht zien we hoe u een boekje kunt maken met Microsoft Word .
Microsoft Word beschikt over kant-en-klare pagina-instellingen voor boekjes waarmee je een boekje kunt maken voor een evenement of een ambitieus boekproject kunt printen.
Een boekje of boek maken met Word
Start 'Microsoft Word'. Klik vervolgens op het tabblad PAGINA-OPMAAK(PAGE LAYOUT) op het pictogram in de rechterbenedenhoek van de groep Pagina-instelling(Page Setup) om het venster Pagina-instelling te openen.(Page Setup)
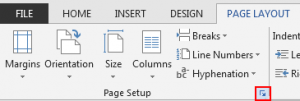
Wijzig vervolgens op het tabblad Marges(Margins) onder Pagina's de instelling voor ' Meerdere(Multiple) pagina's' in Boekvouw(Book) . De oriëntatie verandert automatisch in Liggend(Landscape) .
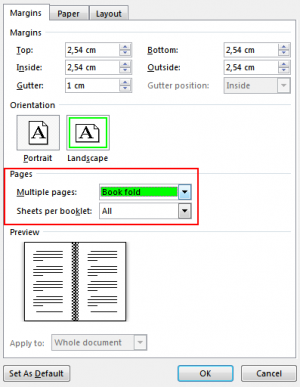
Als het document langer is, kunt u het in meerdere boekjes splitsen. Selecteer hiervoor onder ' Vellen(Sheets) per boekje' het aantal pagina's dat u per boekje wilt laten afdrukken.
Om voldoende ruimte op de binnenvouw te reserveren voor het inbinden, vergroot u de breedte van de goot(Gutter) .
Als u klaar bent, gaat u naar het tabblad Papier en selecteert u het (Paper)papierformaat(Paper) . U kunt het uiterlijk ook decoratief maken door randen toe te voegen. Navigeer hiervoor naar het tabblad Lay -out van het venster (Layout)Pagina-instelling(Page Setup) en kies 'Randen' uit de lijst met opties die daar wordt weergegeven.
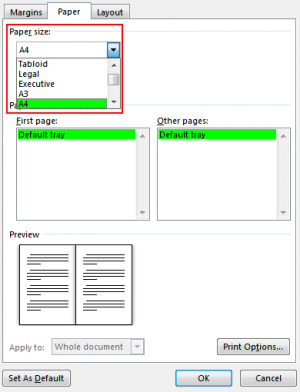
Als u nu klaar bent om het boekje af te drukken, controleert u de afdrukinstellingen en zorgt u ervoor dat de optie om op beide zijden van het papier af te drukken is ingeschakeld, en draait u het papier op de juiste manier om zodat het afdrukken werkt zoals bedoeld.
Als uw printer automatisch dubbelzijdig afdrukken ondersteunt , wijzigt u onder Instellingen de optie (Settings)Enkelzijdig afdrukken in (Sides)Dubbelzijdig(Print One-Sided) afdrukken . Kies de optie Pagina's aan de korte kant omslaan(Flip) om te voorkomen dat de tweede zijde van elk vel ondersteboven wordt afgedrukt.
Als uw printer automatisch dubbelzijdig afdrukken niet ondersteunt, selecteert u de optie 'Handmatig dubbelzijdig afdrukken' en voert u de pagina's terug naar de printer wanneer daarom wordt gevraagd.
Klik ten slotte op de knop BESTAND(FILE) en selecteer de optie 'Afdrukken'.
Zo maak je in een paar minuten een boekje of boek met Microsoft Word.(This is how you can create a booklet or book with Microsoft Word in a few minutes.)
Lees nu(Now read) : Een boek maken in PowerPoint(How to create a Book in PowerPoint) .
Related posts
Alineamarkeringen uitschakelen in Microsoft Word
Wat is een ASD-bestand en hoe open je het in Microsoft Word?
Zoeken naar online sjablonen in Microsoft Word
Fix Error, Bookmark niet gedefinieerd in Microsoft Word
Paginaranden voor Microsoft Word gratis downloaden
Wat is Microsoft Word? - Definitie van TechCult
Microsoft Word reageert niet? 8 manieren om het te repareren
Tekst zoeken en vervangen in Microsoft Word voor Android
Hoe u Microsoft Word gratis kunt krijgen
Sectie-einden in Microsoft Word-documenten bekijken, invoegen of verwijderen
Hoe te tekenen in Microsoft Word in 2022
Microsoft Word-zelfstudie voor beginners - Handleiding voor het gebruik ervan
Spellingcontrole repareren werkt niet in Microsoft Word
Barcode genereren met Microsoft Word
Tabellen invoegen en bewerken in Microsoft Word voor Android
Het papierformaat wijzigen in Microsoft Word
Hoe u 1-inch marges instelt in Microsoft Word
Hoe maak je een flyer in Microsoft Word
4 manieren om tekst uit te lijnen in Microsoft Word
Invulbare formulieren maken in Microsoft Word
