Een emoji of afbeelding invoegen in de onderwerpregel of hoofdtekst van de e-mail
Een e-mail sturen naar je vriend is geen probleem. Maar wist u dat u een afbeelding in de onderwerpregel van een e-mail kunt plaatsen? Hoewel u in Gmail(Gmail) of Outlook.com misschien geen directe optie vindt , is het mogelijk om enkele symbolen of tekens in de onderwerpregel en in de hoofdtekst in te voegen om het los te maken van andere standaard-e-mails.
We moeten vaak een afbeelding naar iemand sturen, en gelukkig bieden bijna alle reguliere e-maildiensten gebruikers de mogelijkheid om een afbeelding in de e-mailtekst in te voegen. De onderwerpregel trekt eerst de aandacht van de ontvanger om een samenvatting van de hele e-mail te geven. Helaas werkt de onderwerpregel niet zoals een e-mailtekst, en dat betekent dat u er geen .png- of .jpeg-afbeelding in kunt invoegen, ongeacht de e-mailclient die u gebruikt. Gelukkig is het mogelijk om sommige karakters in te voeren, zodat u de onderwerptekst anders kunt maken dan andere.
Op Windows 10 is het vrij eenvoudig om de klus te klaren, dankzij het Emoji-paneel(Emoji Panel) en de ingebouwde tools van Character Map . Ze laten je respectievelijk Emoji's gebruiken en symbolen invoegen(insert symbols) op Windows 10 . U kunt dezelfde tool ook gebruiken om symbolen in de onderwerpregel van uw e-mail toe te voegen. Dit artikel laat zien hoe u die Windows -tool kunt gebruiken in alle e-mailclients, inclusief Outlook . Het is eigenlijk een simpele kopieer-plakklus!
(Insert)Een emoji invoegen in de onderwerpregel(Email Subject Line) of hoofdtekst van de e-mail
Volg deze stappen om een emoji of emoticon in de onderwerpregel van een e-mail in te voegen:(emoji or emoticon)
- Outlook-app openen
- Press Win+ ; toetsen om het Emoji-paneel te openen(Emoji Panel)
- Plaats de cursor op de gewenste locatie
- Selecteer het emoticon.
- De emoji wordt ingevoegd.
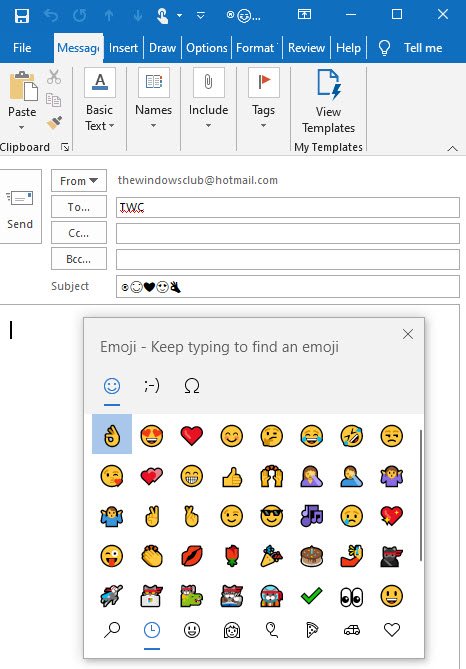
Ervan uitgaande dat u een emoji in de hoofdtekst van de e-mail of het e- mailonderwerp(Subject) wilt gebruiken, opent u de Outlook - app.
Druk vervolgens op Win+;toetsen samen om het Emoji-paneel te openen.
Plaats vervolgens de cursor op de gewenste locatie
Selecteer de emoticon en de emoji wordt ingevoegd.
Op dezelfde manier kunt u ook emoji's toevoegen aan bestands- en mapnamen !
Voeg een symbool toe in de onderwerpregel van de e-mail(Email Subject Line)
Volg deze stappen om een afbeelding of een symbool toe te voegen aan de onderwerpregel van een e-mail:
- Open Character Map op Windows 10.
- Selecteer Arial als het lettertype.
- Selecteer het symbool en kopieer het.
- Plak het symbool in de onderwerpregel van uw e-mail.
- Stuur het naar de ontvanger.
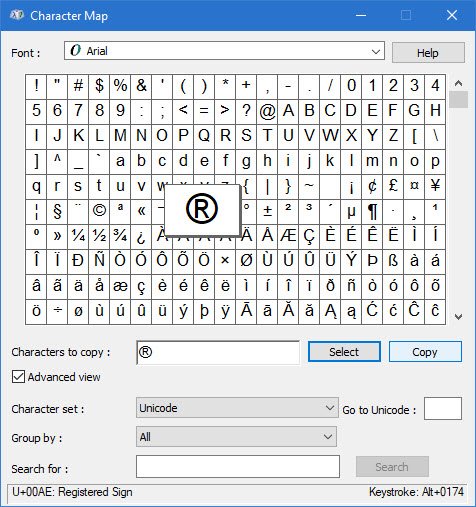
Open de Character Map -applicatie op uw Windows 10-pc. Zoals gewoonlijk kunt u het zoekvak van de taakbalk gebruiken om het te zoeken en te openen.(Taskbar)
Zorg er na het openen voor dat Arial is geselecteerd in het vervolgkeuzemenu Lettertype .(Font)
Zoek het symbool dat u in de e-mail wilt invoegen en dubbelklik erop.
Selecteer nu hetzelfde symbool in het vak Tekens om te kopiëren(Characters to copy) en druk op de knop Kopiëren(Copy) om het naar uw klembord te kopiëren. Plak het vervolgens op de gewenste locatie.
U kunt het symbool of de emoji dus invoegen of plakken in de onderwerpregel van uw e-mail of de hoofdtekst van de e-mail in Gmail.com, Outlook.com, Outlook-desktopclient of een andere e-mailclient.(Thus, you can insert or paste the symbol or emoji in your email subject line or email body in Gmail.com, Outlook.com, Outlook desktop client, or any other email client.)
Voordat u een e-mail met symbolen in de onderwerpregel verzendt, moet u een paar dingen weten:
- Niet alle e-mailclients in alle besturingssystemen ondersteunen deze symbolen. U wordt verzocht de compatibiliteit te controleren voordat u deze tekens gebruikt.
- Gebruik niet te veel symbolen, aangezien e-mailservices uw e-mail in de map Spam in plaats van (Spam)Inbox kunnen bereiken . Met andere woorden, het vergroot de kans op e-mail spamming.
Ik hoop dat deze eenvoudige tutorial je helpt.
Lees volgende(Read next) : Hoe maak je je eigen Emoji(How to make your own Emoji) .
Related posts
Contact opnemen met Google AdSense via e-mail
Hoe de map met ongewenste e-mail in Outlook te legen
Hoe e-mail automatisch door te sturen in Microsoft Outlook
Met Boomerang voor Gmail kunt u het verzenden en ontvangen van e-mail plannen
Met MailChecker voor Windows kunt u e-mailadressen batchgewijs valideren
E-mails automatisch vertalen in Outlook.com
Hoe anonieme e-mail te verzenden naar iemand die niet kan worden getraceerd?
Hoe te voorkomen dat e-mail in de ongewenste e-mail terechtkomt in Outlook
E-mailhandtekening maken en toevoegen in Outlook
Outlook-e-mailalias of Microsoft-accounts maken, toevoegen, verwijderen en gebruiken?
E-mails versleutelen in de Microsoft Outlook-app en Outlook.com
E-mail opslaan als PDF in Gmail en Outlook
Hoe e-mailadressen uit een Word-document te extraheren?
E-mailbombing en spamming, en manieren om jezelf te beschermen
E-mailhandtekening wijzigen in Mail-app van Windows 11/10
Beste gratis e-mailclients voor pc met Windows 11/10
Krijg landspecifieke Outlook e-mail-ID zoals @outlook.in, etc
10 gratis tijdelijke wegwerp-e-mail-ID-providers
Een aangepaste e-mail-ID voor een domein maken en instellen in Outlook
Microsoft-ondersteuning: telefoonnummer, livechat, e-mail-ID, handige links
