Een Instagram-bericht plannen met Meta Business Suite
Facebook heeft tal van tools die je kunt gebruiken om je leven als bedrijfseigenaar, influencer of contentmaker gemakkelijker te maken. Facebook-chatbots kunnen bijvoorbeeld een aantal verantwoordelijkheden van je schouders nemen en je publiek voor je laten groeien(grow your audience for you) .
Onlangs heeft Facebook een nieuwe tool toegevoegd die je kan helpen om met je volgers in contact te komen via je sociale media-accounts, Facebook en Instagram in het bijzonder, genaamd Meta Business Suite (voorheen Facebook Business Suite ).

Meta Business Suite kan u helpen tijd en moeite te besparen door uw inhoud te organiseren en van tevoren in te plannen. In dit artikel wordt uitgelegd wat Meta Business Suite is en hoe u het kunt gebruiken om uw (Meta Business Suite)Instagram - berichten en -verhalen in te plannen om het beheer van sociale media voor u gemakkelijker te maken.
Wat is Meta Business Suite?(What Is Meta Business Suite?)

Als je in de war bent door de naam, het Facebook- bedrijf heeft onlangs zijn naam veranderd in Meta , en zo werd Facebook Business Suite Meta Business Suite . Het is echter nog steeds hetzelfde product. Meta Business Suite is een tool die iedereen gratis kan gebruiken om zijn Facebook- , Messenger- en Instagram- accounts allemaal op één plek te beheren.
Meta Business Suite wordt geleverd met brede functionaliteit. U kunt de Business Suite gebruiken om meldingen te bekijken, berichten te beantwoorden, opmerkingen te beheren(manage comments) en berichten en verhalen in te plannen. Als u een zakelijk profiel heeft, kunt u Business Suite ook gebruiken om uw marketingstrategieën voor sociale media te optimaliseren door advertenties op een bepaald tijdstip uit te laten gaan.

Nadat u Meta Business Suite actief bent gaan gebruiken , kunt u verschillende statistieken controleren om te zien welke marketingstrategieën het beste werken voor uw zakelijke Facebook- en Instagram- accounts. Meta Business Suite is beschikbaar voor zowel desktop- als mobiele apps. Hier leest u hoe u de Business Suite kunt gebruiken om uw workflow op sociale netwerken te verbeteren.
Koppel je Instagram-account en Meta Business Suite(Link Your Instagram Account and Meta Business Suite)
Voordat je Meta Business Suite kunt gebruiken om je (Meta Business Suite)Instagram -inhoud in te plannen , moet je deze koppelen aan je Instagram - profiel. U kunt hiervoor zowel mobiele als desktop-apps gebruiken.
Verbind je Instagram-account en Meta Business Suite op mobiel(Connect Your Instagram Account and Meta Business Suite on Mobile)
Als je die nog niet hebt, download en installeer dan de Meta Business Suite app op je smartphone. U kunt ook de browserversie van de app gebruiken. In dat geval vindt u de instructies in het bureaubladgedeelte hieronder.
Voor degenen die de Meta Business Suite -app gebruiken, kunt u deze als volgt aan uw Instagram - account koppelen.
- Open de Meta Business Suite - app en log in met uw Facebook -paginagegevens. Hierdoor wordt uw Facebook(Facebook) -pagina automatisch gekoppeld aan Meta Business Suite .
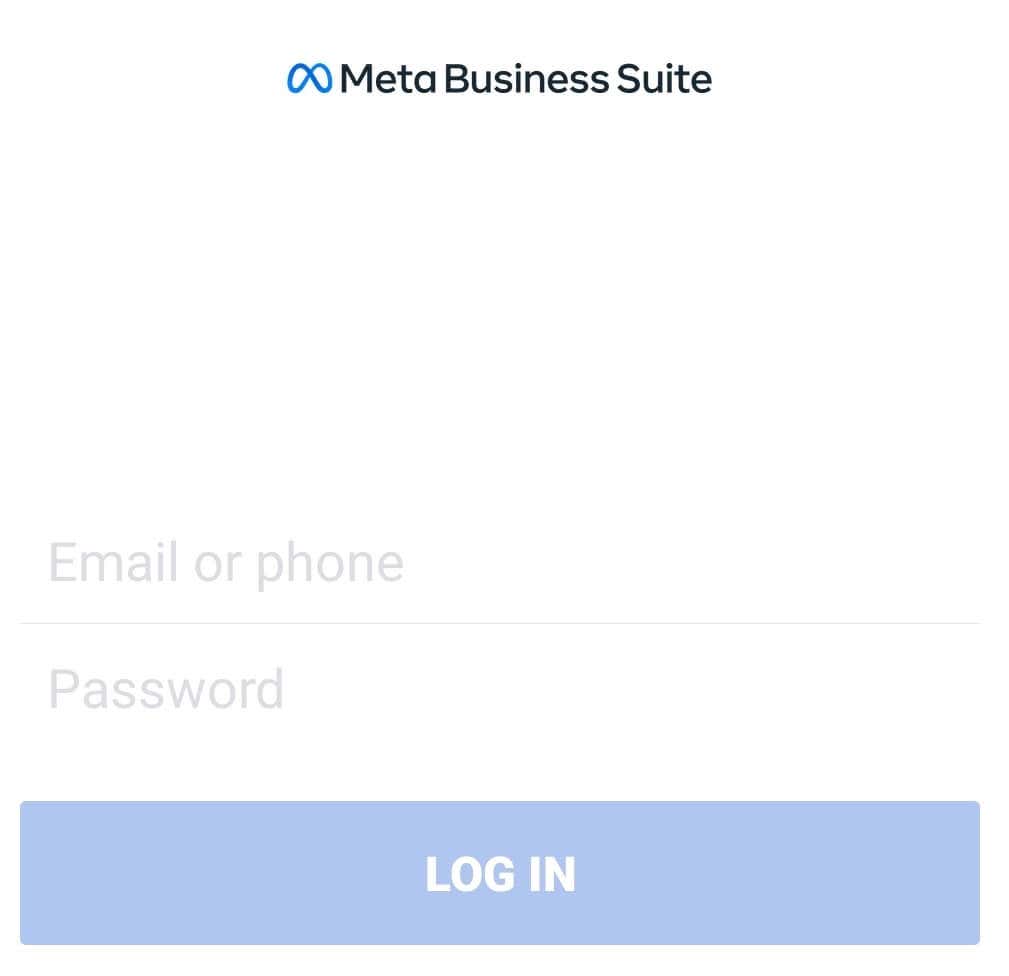
- Selecteer in het app-menu onder aan het scherm Tools in de rechterbenedenhoek.
- Selecteer Instellingen(Settings) .

- Selecteer onder Algemeen de optie (General)Verbinden(Connect) naast Instagram .
- Selecteer op het volgende scherm Account verbinden(Connect Account ) om te bevestigen.

Nadat je hebt bevestigd, vraagt de app je om in te loggen op je Instagram- account. Nadat je je gegevens hebt ingevuld, wordt je Instagram- account gekoppeld aan Meta Business Suite .
Verbind uw Instagram-account en Meta Business Suite op desktop(Connect Your Instagram Account and Meta Business Suite on Desktop)
Als je liever de desktop-app gebruikt, kun je als volgt je Instagram(Instagram) - account verbinden met Meta Business Suite op je computer.
- Open de Meta Business Suite- site en log in met de Facebook -inloggegevens van uw zakelijke account.
- Selecteer de blauwe knop Bericht maken(Create Post) .

- Selecteer onder Plaatsingen de optie (Placements)Instagram verbinden(Connect Instagram) .
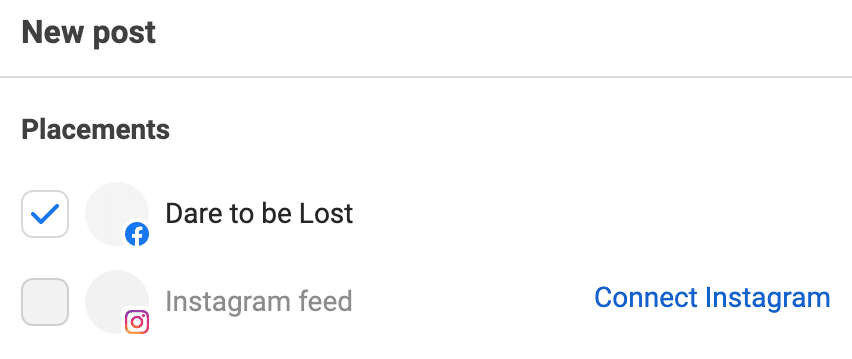
- Meta Business Suite zal u vervolgens vragen om in te loggen op uw Instagram- bedrijfsprofiel en vervolgens op Accountverbinding controleren(Review account connection ) om alle functies op Facebook en Instagram te gebruiken .
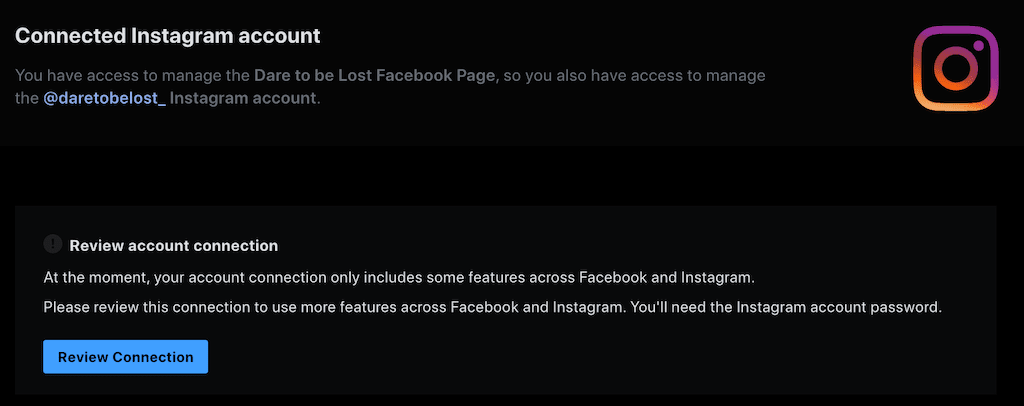
Je krijgt dan een bevestigingsbericht te zien waarin staat dat je Facebook -pagina en je Instagram - account zijn gekoppeld aan de Meta Business Suite .
Hoe Instagram-berichten te beheren met Meta Business Suite(How to Manage Instagram Posts with Meta Business Suite)
Hoewel Meta Business Suite een hele reeks tools biedt die u kunt gebruiken voor Instagram- marketing, is de handigste daarvan de mogelijkheid om een inhoudskalender te maken en inhoud (berichten en verhalen) van tevoren te plannen. De planningsfunctie is beschikbaar voor zowel desktop ( Windows & Mac ) als smartphone ( Android & iOS) gebruikers, en de instructies zijn gelijk voor alle platformen.
Hoe Instagram-berichten te maken in Meta Business Suite(How to Create Instagram Posts in Meta Business Suite)
Volg de onderstaande stappen om een nieuw Instagram- bericht te maken met Meta Business Suite .
- Open Meta Business Suite op uw smartphone of desktop.
- Selecteer Bericht maken(Create Post) . Dit opent het venster Nieuw bericht .(New Post)

- Als je wilt dat je bericht alleen op de Instagram- app wordt weergegeven en niet op Facebook , zorg er dan voor dat je alleen Instagram als platform selecteert onder Plaatsingen(Placements) .
- Selecteer of sleep handmatig een foto of video, of gebruik de eigen Creator Studio van Facebook om een (Creator Studio)video(Create video) te maken met een afbeelding. Je kunt maximaal 10 foto's of video's toevoegen als je een carrouselbericht wilt maken. Je moet ook tekst toevoegen voor het Instagram - bijschrift en je Instagram - hashtags als onderdeel van deze stap. Het toevoegen van emoji's of locatie aan je bericht is optioneel.
Vanaf hier kunt u inhoud in realtime plaatsen, opslaan als concept of ervoor kiezen om deze later te publiceren. Als u direct inhoud wilt uploaden, selecteert u de knop Publiceren(Publish) (of Nu publiceren(Publish now) op mobiel).
Hoe Instagram-berichten plannen in Meta Business Suite(How to Schedule Instagram Posts in Meta Business Suite)
Als je een influencer bent op Instagram(influencer on Instagram) of ernaar streeft om dat te worden, weet je hoe belangrijk het plaatsen van berichten(posting times) is. In dit geval wil je misschien plannen dat je bericht later verschijnt in plaats van het meteen te posten.
Volg de onderstaande stappen om een Instagram - bericht in te plannen met Meta Business Suite .
- Nadat je een Instagram - bericht hebt gemaakt in Meta Business Suite en de verplichte velden hebt ingevuld: foto of video en bijschrift, zoek je de blauwe pijl-omlaag(blue down arrow) naast de knop Publiceren(Publish) .
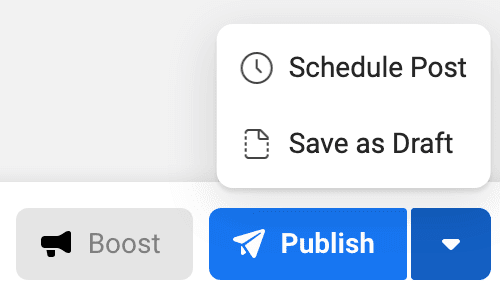
- Selecteer Bericht plannen(Schedule Post) .
- Kies de datum en tijd waarop je wilt dat je bericht wordt verzonden. Selecteer vervolgens Opslaan(Save) .

- Selecteer Bericht plannen(Schedule post) om te bevestigen.
Je bericht wordt dan gepubliceerd op het door jou gekozen tijdstip en je vindt het op je Instagram- feed.
Als u uw bericht vervolgens wilt verwijderen of opnieuw wilt plannen om op een andere datum of tijd te worden gepubliceerd, volgt u de onderstaande stappen.
- Selecteer in Meta Business Suite Berichten en verhalen(Posts and stories) > Gepland(Scheduled) .
- Selecteer(Select) het bericht dat je opnieuw wilt plannen of verwijderen.

- Open het menu van de post en selecteer Post opnieuw plannen(Reschedule Post) of Post verwijderen(Delete Post) . Volg daarna de instructies op het scherm.
Hoe Instagram Stories te plannen met Meta Business Suite(How to Schedule Instagram Stories with Meta Business Suite)
U kunt Meta Business Suite ook gebruiken om uw Instagram- verhalen te beheren. Volg de onderstaande stappen om een Instagram - verhaal te maken en in te plannen in Meta Business Suite .
- Open Meta Business Suite op uw smartphone of desktop.
- Selecteer Verhaal maken(Create Story) . Dit opent het venster Nieuw verhaal .(New Story)
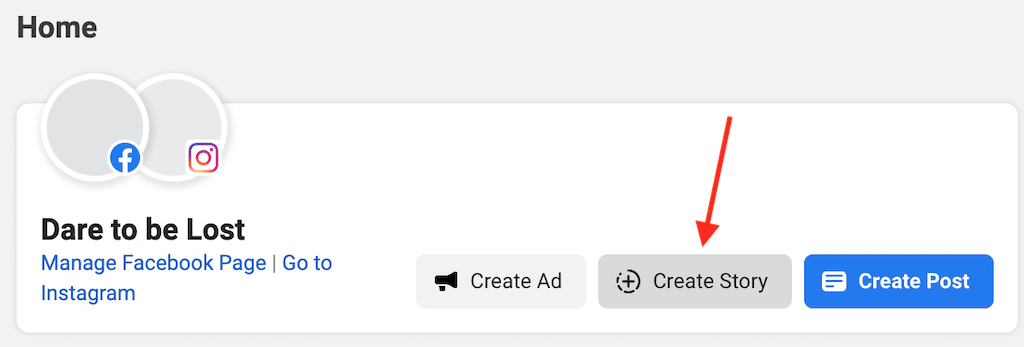
- Als je je verhaal alleen op Instagram wilt plaatsen , selecteer je Instagram als platform onder Plaatsingen(Placements) .

- U kunt meerdere foto's en video's (maximaal tien items) slepen en neerzetten om uw verhaal te maken. Je kunt ook de creatieve tools( Creative tools) van Meta Business Suite gebruiken om je verhaal bij te snijden, tekst, stickers en een swipe-uplink naar je verhaal toe te voegen.
- Nadat je inhoud aan je Instagram - verhaal hebt toegevoegd, selecteer je de blauwe knop Verhaal delen(Share Story) om het onmiddellijk te publiceren of selecteer Verhaal plannen(Schedule Story) .
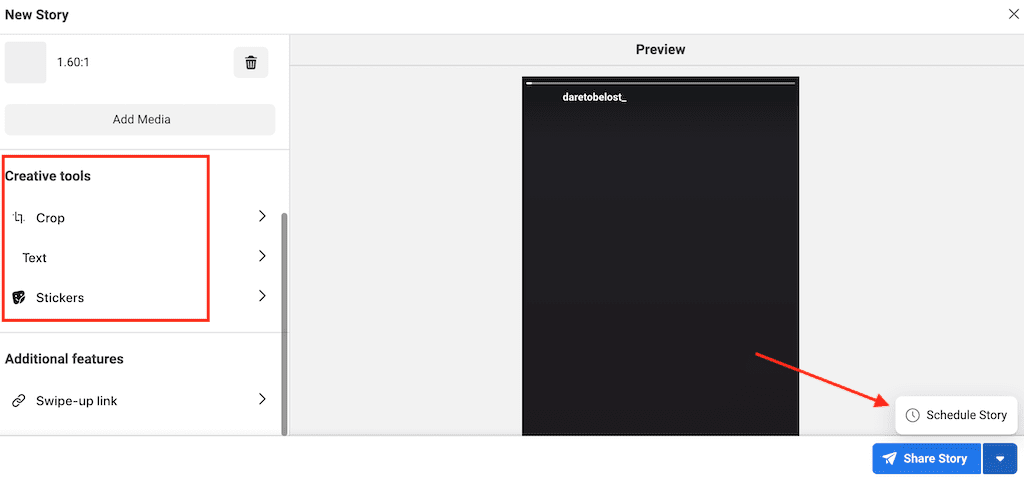
- Kies de tijd en datum waarop je wilt dat je verhaal live gaat en selecteer Opslaan(Save) om te bevestigen.
U kunt uw geplande verhalen ook later opnieuw plannen of verwijderen, vergelijkbaar met hoe u dit doet met geplande berichten in de Business Suite .
Meer tools voor het plannen van uw sociale media-inhoud (More Tools for Scheduling Your Social Media Content )
Meta Business Suite is niet de enige tool die u kunt gebruiken voor het plannen van sociale media. Er zijn tal van apps van derden en Instagram - planningstools die je kunt gebruiken om je Instagram - berichten en -verhalen in te plannen, zoals Hootsuite , Buffer of Sprout Social .
De meeste van deze postplanners bieden meer functies, sjablonen en creatieve mogelijkheden dan Meta Business Suite , waardoor ze perfect zijn voor kleine bedrijven. Zorg er echter voor dat u de prijzen controleert voordat u zich ertoe verbindt een bepaalde app te gebruiken.
Related posts
Hoe een Instagram-account te verwijderen
Hoe iemand te deblokkeren op Facebook, Messenger, Instagram en WhatsApp
Hoe u kunt controleren of iemand u heeft geblokkeerd op Instagram en Facebook
Metavernieuwing uitschakelen in Internet Explorer
Hoe u uw YouTube-account kunt overdragen aan een andere persoon of bedrijf
Hoe een pdf met een wachtwoord te beveiligen om het veilig te houden
Meerdere pagina's naar één PDF-bestand scannen
Een CPU-stresstest uitvoeren
Een team maken in Microsoft Teams
Hoe u uw Chromebook als tweede monitor kunt gebruiken
8 van de beste technische ideeën om met zelfisolatie om te gaan
Hoe Raspberry Pi te updaten
Een invulbaar Google Docs-formulier maken met tabellen
Hoe een drone te vliegen voor totale beginners
Een dynamische schijf converteren naar een basisschijf?
7 technische SEO-optimalisatietips voor elke website
6 beste camera-instellingen voor maanfoto's
Hoe Google Chrome offline (zelfstandig) installatieprogramma te downloaden
Hoe Instagram te repareren, laat me geen fout posten
Een vergrendeld bestand openen wanneer een ander programma het gebruikt?
