Een locatie taggen in Snapchat (2022)
Snapchat is een best leuke app waarmee gebruikers snaps kunnen maken, video's kunnen opnemen en verschillende filters kunnen toepassen om hun snap interessant te maken. Bovendien is een andere functie die we het leukst vinden aan Snapchat de functie voor het taggen van locaties. Een andere behoorlijk indrukwekkende functie is de geotag-functie. Je kunt eenvoudig zelf een geotag-filter maken op snapchat.com en dit ter goedkeuring naar het team van Snapchat sturen. (Snapchat)Zodra uw geotag wordt goedgekeurd door Snapchat , kunt u deze op uw snaps gaan gebruiken. Daarom hebben we, om je te helpen, een korte handleiding gemaakt die je helpt bij het taggen van locaties en het maken van je eigen geotag.

Een locatie taggen in Snapchat
Met de functie voor het taggen van locaties kunt u uw locatie eenvoudig naar uw vrienden en familie sturen. We begrijpen dat het frustrerend kan zijn om de locatie via een telefoongesprek aan je vrienden of familie uit te leggen. Maar met Snapchat kun je eenvoudig op een moment klikken of een video opnemen en de locatie van die plaats in je snap zelf toevoegen om deze naar je vrienden te sturen. Dit was je vrienden of familie, kunnen gemakkelijk de locatie ontdekken op google maps. Daarom kun je met Snapchat leren hoe je een locatie in Snapchat kunt taggen.(Therefore, with Snapchat, you can learn how to tag a location in Snapchat.)
Locaties taggen en je eigen geotag maken op Snapchat(How to Tag Locations and create your own Geotag on Snapchat)
Een locatie taggen op Snapchat en je eigen geotag maken is niet moeilijk, en iedereen kan het gemakkelijk doen door een paar stappen te volgen. Daarom kun je de stappen onder de twee secties hieronder bekijken om je te helpen begrijpen waar het taggen van locaties en het maken van een geotag op Snapchat staat.(Snapchat)
Voor het taggen van locaties op Snapchat(For Tagging Locations on Snapchat)
Je kunt eenvoudig locaties op Snapchat taggen door deze stappen te volgen:
1. De eerste stap is om Snapchat(open Snapchat) op je smartphone te openen.
2. Maak nu een foto of neem een korte video op.(take a snap or record a short video.)
3. Je hebt de mogelijkheid om filters toe te voegen door naar rechts te vegen of een tekst toe te voegen door op je snap of de video die je hebt opgenomen te tikken.
4. Nadat je filters of teksten aan je snap hebt toegevoegd, moet je op het stickerpictogram(click on the sticker icon) rechtsboven in het scherm klikken.
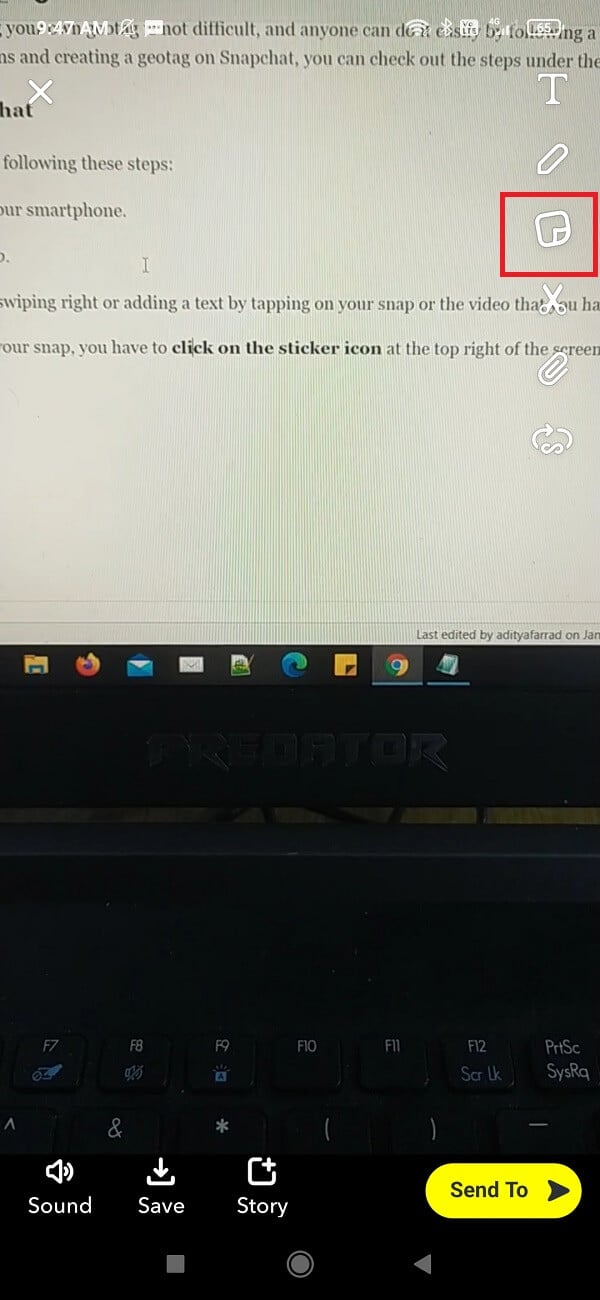
5. Zodra de stickeropties zijn geopend, moet je de locatiesticker(find the location sticker) in de lijst vinden, of je kunt eenvoudig zoeken op 'Locatie' in het zoektabblad bovenaan.
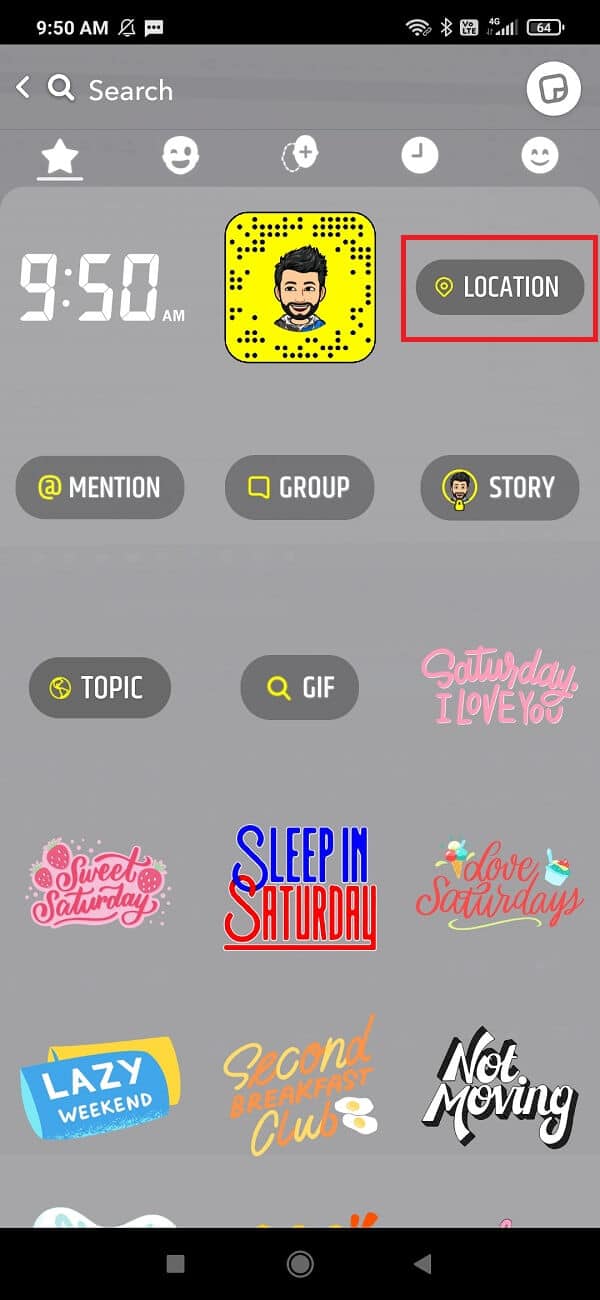
6. Klik op een locatie(Click on a location) en selecteer uit de lijst met nabijgelegen locaties die Snapchat ontdekt.
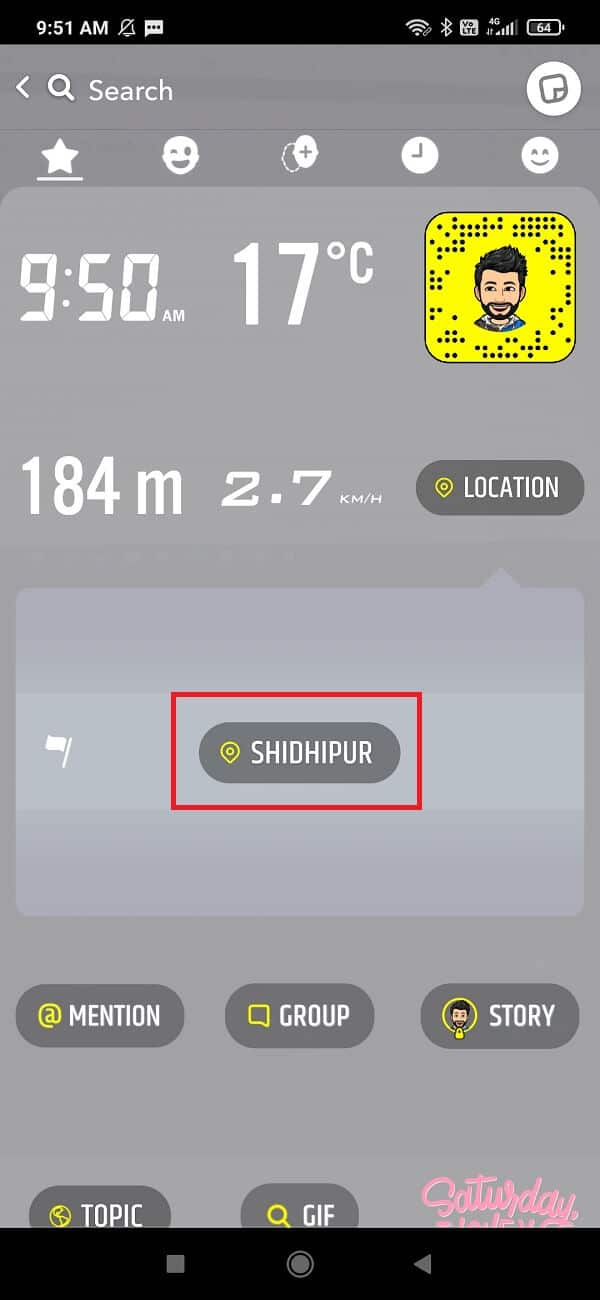
7. Tik op uw geselecteerde locatie(Tap on your selected location) en u kunt deze eenvoudig toevoegen aan uw snap of video die u hebt opgenomen.
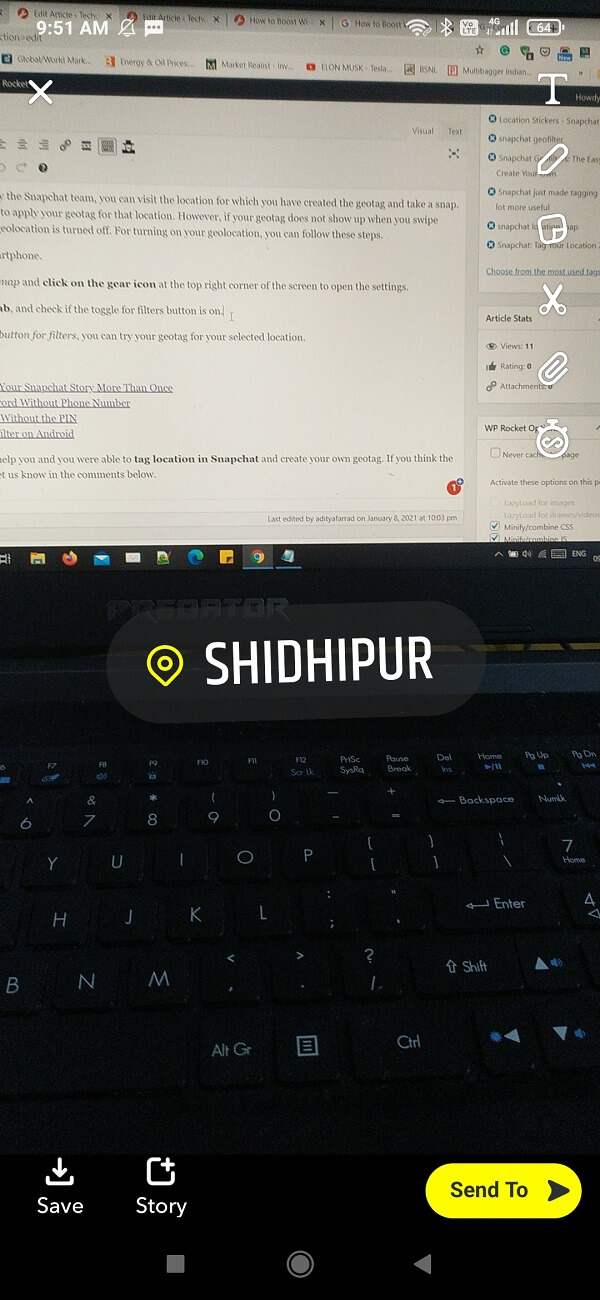
8. Ten slotte kun je de snap naar je vrienden of familie sturen. Je hebt ook de mogelijkheid om de snap op je verhaal te plaatsen.
Houd er echter rekening mee dat de kans bestaat dat Snapchat niet alle locaties in de buurt weergeeft wanneer u op de locatiesticker tikt. Dit kan gebeuren omdat de locatiefunctie van Snapchat een vrij kleine straal heeft wanneer u de nabijgelegen locaties probeert te vinden. Dus als u uw exacte locatie wilt taggen via deze functie voor locatietags, dan is dit helaas niet mogelijk.
Lees ook: (Also Read: )Snapchat-account tijdelijk uitschakelen ?(How To Disable Snapchat Account Temporarily)
Hoe u uw eigen geotag op Snapchat kunt maken(How to Create your own Geotag on Snapchat)
Geotags zijn niets anders dan aantrekkelijke locatietags die u voor een locatie kunt maken. Deze geotag verschijnt meestal bovenaan je snaps. Snapchat -geotags zijn als Snapchat -locatiestickers die je kunt maken en ter goedkeuring kunt indienen bij het Snapchat -team. U kunt deze stappen volgen om uw eigen geotag te maken.
1. Het eerste dat je nodig hebt, zijn goede grafische vaardigheden, of je kunt een professional inhuren om een aantrekkelijke geotag te maken voor de door jou geselecteerde locatie. Enkele van de toepassingen die we aanbevelen voor het maken van uw geotags zijn Canva , Adobe Photoshop en Adobe illustrator. Voordat u echter uw geotag ontwerpt, zijn er enkele dingen waarmee u rekening moet houden:
- Snapchat keurt alleen PNG -afbeeldingen goed samen met transparantie ingeschakeld.
- Uw geotag-ontwerp mag geen kopie zijn van een bestaand ontwerp en moet 100% echt zijn.
- De afmetingen van uw geotag-ontwerp moeten 1080px breed en 2340px hoog zijn.
- De afbeeldingsgrootte moet kleiner zijn dan 300 KB.
- Zorg(Make) ervoor dat uw geotag-ontwerp geen logo's of handelsmerken bevat.
- Zorg(Make) ervoor dat het geotag-ontwerp niet te veel van het scherm bedekt en geen hashtags bevat.
2. Nadat u uw grafisch ontwerp voor uw geselecteerde locatie heeft gemaakt, kunt u snapchat.com openen in uw browser.

3. Blader nu naar beneden en klik op communityfilters.(click on community filters.)

4. In het gedeelte Communityfilter moet u op 'Geofilter' klikken.(click on the ‘Geofilter.’)

5. Nu moet je het ontwerp van je geotag uploaden(upload the design of your geotag) dat je in de eerste stap hebt gemaakt.

6. Klik op 'Doorgaan'(Click on ‘Continue’) om verder te gaan.
7. In deze stap moet u de locatie selecteren(select the location) waarvoor u in de eerste stap de geotag heeft ontworpen. Als je bijvoorbeeld een geotag hebt gemaakt voor de locatie 'Delhi ', dan moet je een omheining om Delhi heen tekenen . De omheiningsdoos zou groen worden als je de stap correct zou uitvoeren.
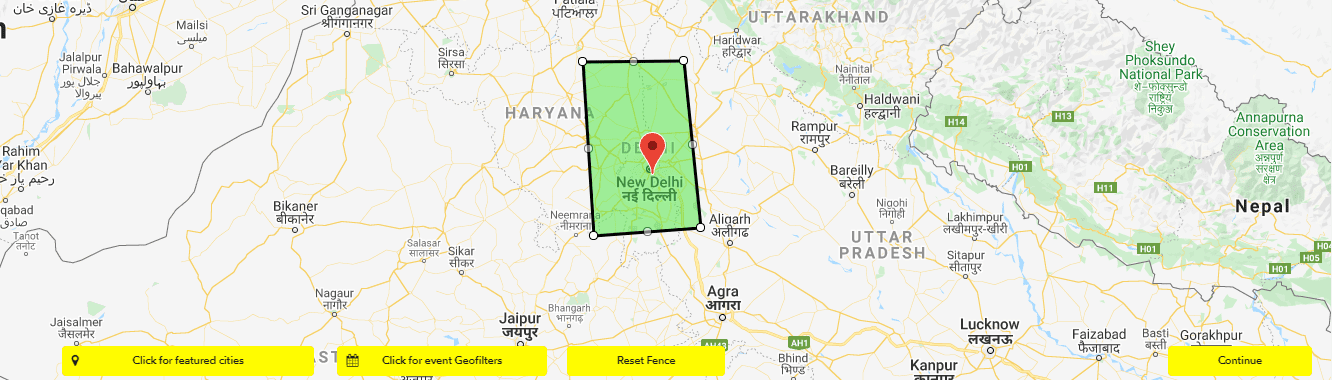
8. Nadat de omheiningsbak groen is geworden, betekent dit dat u de vorige stap correct hebt uitgevoerd en dat u verder kunt gaan door op doorgaan te klikken.(continue.)
9. Nu kunt u het ontwerp bekijken(review the design) dat u heeft geüpload en de locatie die u op de kaart heeft geselecteerd. Als er iets mis is, wordt de tekst in het rood weergegeven om de fout te corrigeren. Nadat je alles grondig hebt gecontroleerd, moet je je e-mailadres, naam en beschrijving typen van de geotag(type your email address, name, and description of the geotag) die je aan het maken bent. In de beschrijving kunt u de locatie vermelden waarvoor u de geotag aanmaakt.

10. Nadat u alle formaliteiten heeft vervuld, kunt u op de verzendoptie klikken(click on the submit) .
11. Nadat je geotag succesvol is ingediend, ontvang je een bevestigingsmail van Snapchat(you are going to receive a confirmation email from Snapchat) dat ze je geotag gaan beoordelen.
12. Zodra het Snapchat -team je geotag heeft beoordeeld, ontvang je een goedkeuringsmail(you will get an approval email) dat je geotag de goedkeuring heeft gekregen.
Ten slotte, wanneer je geotag is goedgekeurd door het Snapchat -team, kun je de locatie bezoeken waarvoor je de geotag hebt gemaakt en een foto maken. Nadat je een foto hebt gemaakt, kun je naar rechts vegen om je geotag voor die locatie toe te passen. Als uw geotag echter niet wordt weergegeven wanneer u naar rechts veegt, bestaat de kans dat uw geolocatie is uitgeschakeld. Om uw geolocatie in te schakelen, kunt u deze stappen volgen.
1. Open de Snapchat- app op je smartphone.
2. Veeg nu naar rechts om toegang te krijgen tot de snapkaart(swipe right to access the snap map) en klik op de knop Locatie inschakelen. (click on the Enable location button. )

3. Geef de app vervolgens toegang tot de locatieservices. (allow the app to access the location services. )

4. Als dit niet werkt, klik dan op het tandwielpictogram(gear icon) (Instellingen) in de rechterbovenhoek.

5. Klik in instellingen(In settings) op het tabblad Beheren(Manage tab) en controleer of de knop Schakelen voor filters is ingeschakeld.
6. Nadat u de schakelknop voor filters heeft ingeschakeld(turned on the toggle button for filters) , kunt u uw geotag voor uw geselecteerde locatie proberen.
Aanbevolen:(Recommended:)
- Hoe weet je of iemand je Snapchat-verhaal meer dan eens heeft bekeken?(How To Tell If Someone Viewed Your Snapchat Story More Than Once)
- 5 manieren om Snapchat-wachtwoord opnieuw in te stellen zonder telefoonnummer(5 Ways To Reset Snapchat Password Without Phone Number)
- 6 manieren om een smartphone te ontgrendelen zonder de pincode(6 Ways to Unlock a Smartphone Without the PIN)
- Hoe het blauwlichtfilter op Android te activeren(How to Activate the Blue Light Filter on Android)
We hopen dat de bovenstaande gids je heeft kunnen helpen en dat je de locatie in Snapchat hebt kunnen taggen(tag location in Snapchat) en je eigen geotag hebt gemaakt. Als u denkt dat de bovenstaande gids inzichtelijk was, kunt u ons dit laten weten in de opmerkingen hieronder.
Related posts
Hoe zich te ontdoen van beste vrienden op Snapchat
Cameratoegang toestaan op Snapchat
Hoe je iemands verjaardag kunt achterhalen op Snapchat
Hoe Snapchat te repareren die Snaps niet laadt?
Een privéverhaal maken op Snapchat voor goede vrienden
Fix Snapchat-meldingen werken niet (iOS en Android)
Hoe verwijderde app-pictogrammen op Android te herstellen
Fix Snapchat-camera werkt niet (probleem met zwart scherm)
Fix Snapchat-berichten verzenden geen fout
Wat betekenen de cijfers op Snapchat?
Muziek toevoegen aan uw Facebook-profiel
9 manieren om Snapchat-verbindingsfout op te lossen
Hoe weet je of iemand online is op Snapchat?
Hoe u uw Android- of iPhone-scherm kunt spiegelen naar Chromecast
6 manieren om uw telefoon aan te zetten zonder aan / uit-knop (2022) - TechCult
Hoe laat je een privéverhaal achter op Snapchat? (2022)
Hoe Snapchat-berichten 24 uur op te slaan
Hoe Instagram te repareren blijft crashen (2022)
Hoe bestanden en apps op Android te verbergen
Vind iemand op Snapchat zonder gebruikersnaam of nummer
