Een PDF met meerdere pagina's maken in Photoshop
Of u nu een infographic, een informatief online Help-bestand of een ander type PDF -document maakt, het is handig om te weten hoe u een PDF met meerdere pagina's maakt als u Photoshop gebruikt .
Gelukkig is het proces heel eenvoudig. Er zijn enkele vereisten waaraan moet worden voldaan om ervoor te zorgen dat de presentatie duidelijk wordt weergegeven, maar we zullen deze en de stappen die nodig zijn om een goede PDF te maken in Photoshop hieronder bespreken.

Een PDF met meerdere pagina's maken in Photoshop
Om te beginnen moet u elke pagina van uw PDF -bestand afzonderlijk maken. Elke pagina moet een afzonderlijk Photoshop .PSD -bestand zijn.
U kunt elk bestand opslaan als een .PSD, zodat u elke pagina indien nodig in de toekomst afzonderlijk kunt bewerken.
De resolutie die je kiest is erg belangrijk. Het typische A4-afdrukformaat is een goede afmeting om te gebruiken voor PDF , dus daar kiezen we in deze handleiding voor.
Als u de PDF wilt afdrukken(If you want to print the PDF) , kunt u 300 DPI (dots/pixels per inch) gebruiken. De resolutie hiervoor zou 2480 pixels x 3508 pixels zijn.

Als u de PDF online wilt uploaden(If you want to upload the PDF online) , is het raadzaam een lagere resolutie te kiezen om de algehele bestandsgrootte van de PDF beter beheersbaar te houden.
72 DPI is een veelvoorkomende keuze. Hiervoor zou de resolutie 595 pixels x 842 pixels moeten zijn.

Als u meer inhoud aan een pagina wilt toevoegen, kunt u de pixelhoogte vergroten. ( Use Alt+Ctrl+C .)

Zorg ervoor dat u de breedte niet vergroot. Het is belangrijk dat de breedte op elke pagina hetzelfde blijft, anders wordt de lay-out van uw PDF beïnvloed.
Nadat u elke pagina met de juiste resolutie hebt gemaakt, kunt u de onderstaande stappen volgen om een PDF met meerdere pagina's te maken .

- Stap 1: (Step 1: )Sla(Save) elk .PSD -bestand op in dezelfde map.
- Stap 2:(Step 2: ) Voor eenvoudig beheer slaat u elke pagina op als Page_1 , Page_2 , etc
- Stap 3:(Step 3: ) Ga vervolgens naar Bestand(File) , vervolgens Automatiseren(Automate) en vervolgens naar PDF-presentatie(PDF Presentation)
- Stap 4:(Step 4: ) Klik op Bladeren(Browse) in de nieuwe pop-up
- Stap 5: (Step 5: )Houd Ctrl ingedrukt(Hold Ctrl) en klik op elk .PSD-bestand dat u wilt toevoegen
- Stap 6:(Step 6: ) Klik op Openen(Open)
Als u klaar bent, klikt u op Opslaan(Save) om het PDF -bestand te maken. U kunt elk bestand in de lijst omhoog en omlaag slepen om de positie indien nodig te wijzigen.
Zorg ervoor dat u Document met meerdere pagina's(Multi-Page Document) kiest onder het gedeelte met uitvoeropties voordat u op Opslaan klikt.
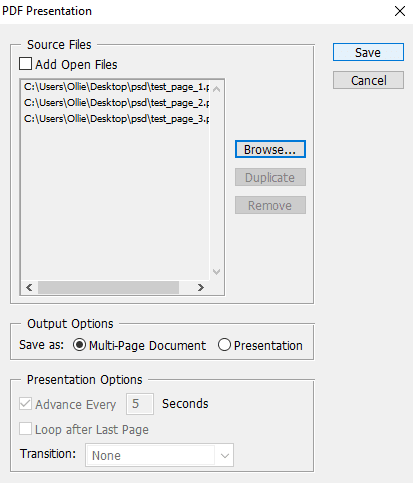
U kunt nu kiezen waar u uw PDF -bestand wilt opslaan. Ten slotte heb je een aantal opties om de uitvoer van het PDF -bestand aan te passen. U kunt bijvoorbeeld het tabblad Compressie gebruiken om de grootte van het PDF -bestand te minimaliseren door in te boeten aan beeldkwaliteit. Voor nu kunt u op PDF opslaan(Save PDF) klikken .
Uw PDF -bestand wordt nu gemaakt! U kunt dubbelklikken op het bestand om het te openen in uw webbrowser of pdf - readertoepassing.
Hier is een blik op ons testbestand:
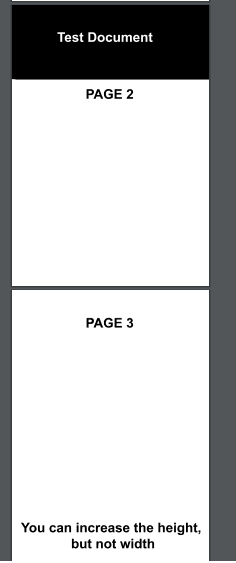
Merk(Notice) op hoe alle pagina's worden weergegeven met dezelfde zoom en lay-out, ondanks dat één pagina groter is. Als je een probleem hebt met sommige pagina's die niet correct worden weergegeven, moet je ervoor zorgen dat de pixelbreedte van elk PSD -paginabestand precies hetzelfde is.
Als u ooit uw PDF moet bewerken, moet u de PSD bewerken voor de pagina die u wilt wijzigen. Daarna moet u de bovenstaande stappen nogmaals volgen om de PDF - presentatie opnieuw te maken met de nieuw bewerkte pagina.
Conclusie
U zou nu moeten weten hoe u een PDF(PDF) met meerdere pagina's kunt maken in Photoshop . We hopen dat deze gids zijn nut heeft bewezen. Heeft u vragen over het proces? Laat het ons weten en we helpen je graag verder. Genieten van!
Related posts
Hoe te maskeren in Photoshop om lagen te verbergen
7 Beste manieren om een PDF-bestand naar Word-formaat te converteren
Een PDF-bestand ondertekenen op Windows
Meerdere afbeeldingen converteren naar PDF-bestanden
Afzonderlijke pagina's uit een PDF-bestand verwijderen
Een PDF-bestand invoegen in een Word-document
Hoe een PDF-bestand naar een Kindle te verzenden
Geanimeerde GIF's maken van afbeeldingen met Photoshop CS6
Een artikel op Linkedin plaatsen (en de beste tijden om te posten)
Discord-spoilertags gebruiken
Hoe maak je een transparante achtergrond in GIMP
Hoe PDF-pagina's te verplaatsen en uit te pakken
Schakel de standaard ingebouwde PDF-viewer uit in Chrome, Firefox, Edge, Safari
Een afbeelding converteren of opslaan als een PDF-bestand
Een clip splitsen in Adobe Premiere Pro
Hoe de PDF-bestandsgrootte te verkleinen
Twitch-video's downloaden
Hoe Peacock op Firestick te downloaden en te installeren
Caps Lock in- of uitschakelen op Chromebook
Hoe maak je een PDF doorzoekbaar
