Fix Microsoft Store-foutcode 0x80073CF3 op Windows 11/10
Als u Microsoft Store -foutcode(error code)(Microsoft Store error code) 0x80073CF3 tegenkomt( 0x80073CF3) op uw Windows 11/10-apparaat wanneer u probeert een app bij te werken, kunt u de oplossingen in dit bericht proberen om het probleem met succes op te lossen.
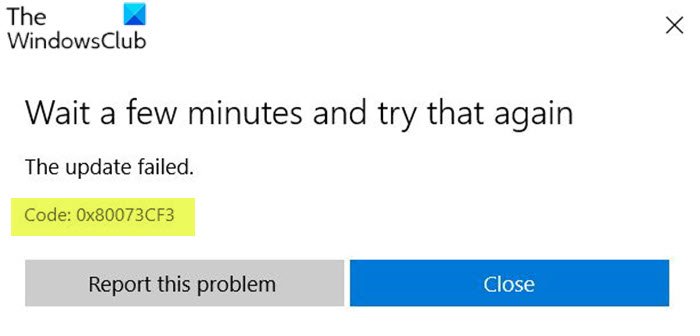
De foutbeschrijvingen zijn als volgt;
ERROR_INSTALL_RESOLVE_DEPENDENCY_FAILED
The package failed to update, dependency, or conflict validation.
Causes: The incoming package conflicts with an installed package, A specified package dependency can’t be found, The package doesn’t support the correct processor architecture.Debugging: Check the AppXDeployment-Server event log for more info.
Microsoft Store -foutcode 0x80073CF3
Als u met dit probleem wordt geconfronteerd, kunt u onze aanbevolen oplossingen hieronder in willekeurige volgorde proberen en kijken of dat helpt om het probleem op te lossen.
- Verifieer uw OS-architectuur
- Beveiligingssoftware tijdelijk uitschakelen
- Voer de probleemoplosser voor Windows Store-apps uit(Windows Store Apps Troubleshooter)
- Installeer Windows Store opnieuw met PowerShell
- Wis en reset Windows Store-cache
- De app verwijderen en opnieuw installeren
Laten we eens kijken naar de beschrijving van het betrokken proces met betrekking tot elk van de vermelde oplossingen.
Voordat u een van de onderstaande oplossingen probeert, wacht u een paar minuten en probeert u de update/download opnieuw, zoals aangegeven in de foutmelding. Zorg ook voor een stabiele internetverbinding. Probeer uw internetapparaat (router/modem) opnieuw op te starten of uit te schakelen en kijk of dat helpt.
1] Controleer uw OS-architectuur
Volgens het pakket ondersteunt niet de juiste processorarchitectuur (The package doesn’t support the correct processor architecture ) die wordt aangegeven in de beschrijving van de foutcode 0x80073CF3(error code 0x80073CF3) , u moet uw OS-architectuur verifiëren(verify your OS architecture) en ervoor zorgen dat de app-bitness overeenkomt met uw OS-bitness.
2] Beveiligingssoftware tijdelijk(Temporarily) uitschakelen
Firewall en antivirus zijn belangrijk voor de veiligheid van uw systeem, maar soms kunnen deze programma's de app-updates op uw Windows -apparaat verstoren. In dit geval kunt u beveiligingssoftware van derden tijdelijk uitschakelen.
Dit hangt grotendeels af van de beveiligingssoftware die u hebt geïnstalleerd. Raadpleeg de gebruiksaanwijzing.
Om uw antivirussoftware uit te schakelen, zoekt u het pictogram in het systeemvak of het systeemvak op de taakbalk (meestal in de rechterbenedenhoek van het bureaublad). Klik met de rechtermuisknop op het pictogram en kies de optie om het programma uit te schakelen of af te sluiten.
Zodra u de AV hebt uitgeschakeld, probeert u de app bij te werken en te kijken of het probleem is opgelost. Als dit niet het geval is, probeert u de volgende oplossing.
3] Voer(Run) de probleemoplosser voor Windows Store-apps uit(Windows Store Apps Troubleshooter)
Voor deze oplossing moet u de ingebouwde probleemoplosser voor Windows Store-apps uitvoeren(run the inbuilt Windows Store App Troubleshooter) en kijken of het probleem is opgelost.
4] Installeer Windows Store(Reinstall Windows Store) opnieuw met PowerShell
Doe het volgende:
- Druk op Windows key + X om het Power User-menu te openen.
- Druk op A op het toetsenbord om PowerShell te starten in de beheerders-/verhoogde modus.
- Typ of kopieer en plak in de PowerShell -console de onderstaande opdracht en druk op (PowerShell)Enter .
Get-AppxPackage -allusers Microsoft.WindowsStore | Foreach {Add-AppxPackage -DisableDevelopmentMode -Register “$($_.InstallLocation)\\AppXManifest.xml”}
Nadat de opdracht is uitgevoerd, start u uw computer opnieuw op en opent u bij het opstarten de Microsoft Store en probeert u de app-update en kijkt u of de fout aanhoudt. Probeer in dat geval de volgende oplossing.
5] Wis en reset Windows Store -cache
Voor deze oplossing moet u de Microsoft Store-cache opnieuw instellen(reset the Microsoft Store cache) en kijken of dat helpt.
6] App verwijderen en opnieuw installeren
Als je de app al hebt geïnstalleerd maar het updaten naar een nieuwere versie van de app mislukt, kun je de app verwijderen en opnieuw installeren(uninstall and reinstall the app) .
Elk van deze oplossingen zou voor u moeten werken!
Gerelateerd bericht(Related post) : Microsoft Store-fout 0x800704C6 repareren.(Fix Microsoft Store error 0x800704C6.)
Related posts
Fix Microsoft Windows Store-fout 0x80070520 in Windows 10
Fix Microsoft Store installeert geen apps
Hoe u Microsoft Store-apps opnieuw registreert of opnieuw installeert in Windows 11/10
De Microsoft Store-app wordt verwijderd wanneer u zich voor de eerste keer aanmeldt
Fresh Paint voor Windows 10 is een gebruiksvriendelijke Microsoft Store-app voor schilderen
Microsoft Store-apps openen vanaf de opdrachtprompt
Top 3 Reddit-apps voor Windows 10 die beschikbaar zijn in de Windows Store
Edge- en Store-apps maken geen verbinding met internet - Fout 80072EFD
Download de Adobe Reader-app voor Windows 10 uit de Microsoft Store
Hoe Microsoft Store te repareren die niet wordt geopend op Windows 11
Hoe Microsoft Store-apps opnieuw in te stellen met PowerShell in Windows 10
Windows Store Cache is mogelijk beschadigd in Windows 11/10
Fout 0x80080206 bij het downloaden van Microsoft Store-apps
Beste gratis film-apps beschikbaar in de Microsoft Store voor Windows 11/10
Deze app is geblokkeerd vanwege het bedrijfsbeleid - Microsoft Store
Time Lapse Creator-app voor Windows 10 uit de Microsoft Store
Beste dans-apps om te leren dansen voor Windows 10 van Microsoft Store
Beste personalisatie-apps voor Windows 10 in de Microsoft Store
Ballistic Mini Golf-game voor Windows 10 verkrijgbaar bij Microsoft Store
Beste gratis Stealth Games voor Windows 10 uit de Microsoft Store
