Fix Microsoft Store- of Windows Update-fout 0x80246013
Fout 0x80246013(Error 0x80246013) treedt op wanneer we proberen een app te downloaden van de Microsoft Store of wanneer we Windows Update uitvoeren . Er is geen enkele oorzaak waarom dit foutprobleem optreedt, maar een van de meest relevante oorzaken is dat uw Windows 10 -systeem problemen heeft om verbinding te maken met Windows Update of Microsoft Store .
Installatiefout: Windows kan de volgende update niet installeren met fout 0x80246013(Installation Failure: Windows failed to install the following update with error 0x80246013)
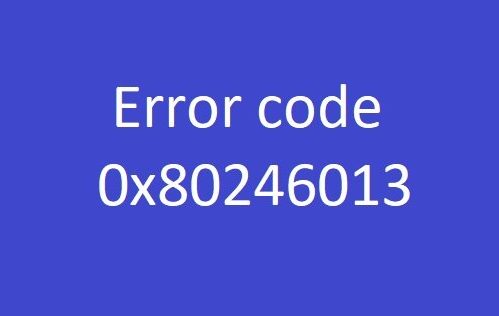
Microsoft(Microsoft Store) Store- of Windows Update -fout 0x80246013
Meestal kan fout 0x80246013 veel frustratie veroorzaken bij de gebruiker, omdat ze niet begrijpen wat dit probleem daadwerkelijk veroorzaakt. Met dat in gedachten hebben we de meest waarschijnlijke oplossingen samengesteld om fout 0x80246013 op Windows 10 op te lossen. Daarom kunt u als volgt foutcode 0x80246013 oplossen die op ons scherm wordt weergegeven tijdens het installeren of bijwerken van een toepassing. U kunt een van deze oplossingen proberen.
- Gebruik de probleemoplosser voor Windows Store-apps(Use Windows Store Apps Troubleshooter)
- Voer de probleemoplosser voor Windows Update uit
- Deze gegevensbestanden verwijderen
- Microsoft Store resetten
- Schakel firewall en antivirussoftware uit(Antivirus Software) .
Laten we deze oplossingen in detail bekijken.
1] Gebruik de probleemoplosser voor Windows Store-apps(Use Windows Store Apps Troubleshooter)

Windows Store Apps Troubleshooter is een ingebouwd softwareprogramma dat de algemene problemen in uw besturingssysteem identificeert en helpt deze op te lossen. Volg de onderstaande stappen om deze tool te gebruiken en deze fout op te lossen:
- Klik eerst met de rechtermuisknop op de knop ' Start' en klik op ' Instellingen'(Settings’) in de lijst.
- Klik in het venster ' Instellingen' op de optie ' (Settings’)Update & Beveiliging(Update & Security) '.
- Selecteer op de volgende pagina ' Problemen oplossen(Troubleshoot) ' in het linkerdeelvenster
- Zoek in de opties naar de ' Windows Store Apps ' en klik erop
- Eenmaal uitgevouwen, klikt u op de optie ' De probleemoplosser uitvoeren'(Run the Troubleshooter’) .
Wacht nu een paar minuten totdat de probleemoplosser van Windows Store de juiste oorzaak identificeert en verhelpt. Eenmaal voltooid, zal het systeem het resultaat weergeven
2] Voer de probleemoplosser voor Windows Update uit(Run Windows Update Troubleshooter)

Door de bovenstaande procedure te volgen, kunt u op dezelfde manier de probleemoplosser voor Windows Update uitvoeren .
3] Verwijder deze gegevensbestanden
Probeer dit! Navigeer naar het volgende pad in Verkenner:
C:\Windows\System32\config\systemprofile\AppData\Local\Microsoft\InstallAgent\Checkpoints
ALS een dergelijke locatie op uw pc bestaat, kunt u hier twee gegevensbestanden vinden:
- 9ND94HKF4S0Z.dat
- 9NCGJX5QLP9M.dat
Als je ze ziet, verplaats ze dan tijdelijk naar je bureaublad.
Kijk nu of het probleem weg is.
Als dit het geval is, kunt u deze 2 bestanden verwijderen; als dit niet het geval is, kunt u ze terugzetten naar de map Checkpoints .
4] Microsoft Store resetten

Dit is een van de meest werkbare oplossingen om elk probleem met de Microsoft Store op te lossen . Volg(Follow) deze stappen om de Microsoft Store opnieuw(reset the Microsoft Store) in te stellen :
- Open de ' Opdrachtprompt-app(Command Prompt App) ' in de ' Zoekbalk ' door ' (Search Bar)cmd.exe ' te typen
- Klik met de rechtermuisknop(Right-click) op het zoekresultaat en selecteer ' Als administrator uitvoeren(Run as Administrator) ' uit de opties
- Als een ' UAC ' wordt geopend, drukt u op ' Ja(Yes) ' om uw toestemming te geven
- Typ WSReset.exe in het opdrachtpromptvenster en druk op de toets ' Enter '.
Probeer de applicatie opnieuw te installeren en controleer of fout 0x80246013 aanhoudt.
5] Firewall-(Disable Firewall) en antivirussoftware(Antivirus) uitschakelen

Soms beoordeelt Windows Defender een toepassing ten onrechte als kwaadaardig, wat fout 0x80246013 in Windows 10 kan veroorzaken . Daarom kan het tijdelijk uitschakelen van de instellingen(disabling the settings temporarily) in deze beveiligingstool deze fout oplossen. Volg deze stappen:
- Open het dialoogvenster ' Uitvoeren'(Run’) door tegelijkertijd op de toetsen ' Window + R
- Typ ' Configuratiescherm(Control Panel) ' in het tekstveld en tik op ' Enter '
- Stel nu de optie ' Bekijken op(View by) ' in op ' Kleine pictogrammen'(Small Icons’) zodra u de volledige lijst met items ziet die verband houden met het configuratiescherm
- Zoek ' Windows Defender Firewall ' en klik erop.
- Navigeer nu naar het gedeelte aan de linkerkant en op de volgende pagina en zet 'Windows Defender Firewall in- of uitschakelen(Turn Windows Defender Firewall on or off) ' op ' Uit(Off) ' om de functies ervan uit te schakelen.
- Druk op ' OK'.
U moet ook proberen uw antivirussoftware op dezelfde manier uit te schakelen.

Probeer eens de app te downloaden of bij te werken vanuit de Microsoft Store of voer Windows Update uit .
Vergeet niet om ze opnieuw te activeren zodra u uw werk met succes hebt voltooid.(Remember to reactivate them once you have successfully completed your work.)
We hopen dat deze handleiding u heeft geholpen om de foutcode 0x80246013 op te lossen.
Related posts
Fout 0x80D05001 voor Microsoft Store of Windows Update
Fix Microsoft Store-aanmeldingsfout 0x801901f4 op Windows 11/10
Fix Microsoft Store-fout 0x8004e108 op Windows 10
Fix Microsoft Store-fout 0x87AF0001
Fix Microsoft Windows Store-fout 0x80070520 in Windows 10
Betaalmethode toevoegen, bewerken, creditcard verwijderen in Windows Store
iTunes-app van Microsoft Store gebruiken op Windows 11/10
Fix Microsoft Store-foutcode 0x80073CF3 op Windows 11/10
Beste actie- en avonturengames voor Windows 10 van Microsoft Store
Deze app is geblokkeerd vanwege het bedrijfsbeleid - Microsoft Store
Beste 4 YouTube-apps in de Microsoft Store voor Windows-pc
We konden de app niet verplaatsen, foutcode 0x80073cf4 in Windows 11/10
Fresh Paint voor Windows 10 is een gebruiksvriendelijke Microsoft Store-app voor schilderen
Hoe Microsoft Store te repareren die niet wordt geopend op Windows 11
Download de Adobe Reader-app voor Windows 10 uit de Microsoft Store
Lijst met de beste gratis Windows 11/10-apps in de Microsoft Store
Time Lapse Creator-app voor Windows 10 uit de Microsoft Store
Microsoft Store gebruiken om Windows 10-apps en -games te downloaden
Beste gratis film-apps beschikbaar in de Microsoft Store voor Windows 11/10
Microsoft Store ontbreekt, wordt niet weergegeven of is niet geïnstalleerd in Windows 11/10
