Fix Netflix Error M7034 en geniet ononderbroken van Netflix
Hoewel Netflix een van de meest populaire online streamingdiensten is, is het niet foutloos. Gebruikers blijven problemen en fouten melden, waaronder Netflix Error M7034 . Als je deze fout tegenkomt tijdens het streamen van shows op Netflix , raadpleeg dan deze handleiding voor de resolutie.
Fix Netflix-fout M7034
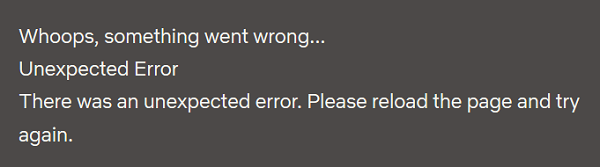
De oorzaken achter Netflix Error M7034 zijn onder meer Netflix - beleidsproblemen, browserproblemen, IP-inconsistentie, corrupte cachegegevens, enz. De opties die u hebt zijn:
- Uitschakelen en VPN of proxy's van het systeem
- Schakel de modem, router en computer uit en weer in
- Controleer de sterkte van je wifi -signaal
- Sluit uw computer rechtstreeks aan op de modem
Als u Netflix-fout M7034 tegenkomt( Netflix Error M7034) , gaat u als volgt verder met het oplossen van problemen:
1] Schakel(Disable) en VPN of proxy's van het systeem uit

Een bekende oorzaak achter de meeste Netflix - fouten is dat gebruikers toegang proberen te krijgen tot locatiebeperkte inhoud met behulp van VPN's en proxy's. Dit is in strijd met het beleid van Netflix en de website zal uw toegang tot de inhoud ervan beperken. Het is dus aan te raden om elke VPN -service op je systeem uit te schakelen tijdens het streamen van Netflix . Anders dan dit, zou u als volgt proxy's op uw systeem moeten uitschakelen:
Klik op Start en ga naar Settings>>Network and Internet>>Proxy .
Zet onder Handmatige proxy-instellingen(Manual proxy settings) de schakelaar UIT(OFF) voor Een proxyserver gebruiken(Use a proxy server) .
2] Schakel(Power) de modem, router en computer uit en weer in
Als Netflix-fout M7034(Netflix Error M7034) wordt veroorzaakt door IP/TCP -inconsistentie, kunt u overwegen de modem, router en computer uit te schakelen. De procedure hiervoor is als volgt:
Schakel alle drie de apparaten, de modem, router en computer UIT .(OFF)
Schakel alleen de modem in en wacht tot alle lampjes op de modem stabiel zijn.
Schakel nu de router AAN en wacht tot alle lampjes op de router stabiel zijn.
Schakel ten slotte de computer in.
Dit zou moeten helpen bij het oppikken van het juiste IP-adres. Als uw probleem hiermee niet is opgelost, gaat u verder met verdere oplossingen.
3] Controleer(Check) de sterkte van uw wifi -signaal
Hoewel je misschien een snelle internetverbinding gebruikt, is het niet nodig dat je de juiste snelheid krijgt via een wifi-verbinding. In het geval van Netflix wordt het belangrijk omdat de dienst een snelheid nodig heeft van minimaal 3MBPS voor normale streaming en minimaal 5MBPS voor HD-streaming. Veel gratis testtools voor internetsnelheid(free Internet speed test tools) kunnen hiervoor nuttig zijn. In plaats daarvan moet de internetsnelheid waarmee uw systeem werkt iets hoger zijn dan deze drempels, aangezien andere systeemprocessen mogelijk ook netwerkbronnen gebruiken.
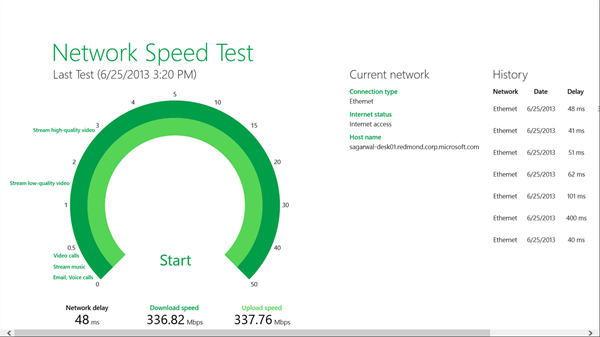
U kunt dit probleem oplossen door de router dichter bij uw systeem te brengen of door een bekabeld LAN te gebruiken voor toegang tot internet.
4] Sluit(Connect) uw computer rechtstreeks aan op de modem
Als uw modem een ethernetpoort heeft, kunt u overwegen uw router te omzeilen en uw systeem rechtstreeks op de modem aan te sluiten. Als dit niet werkt, koppelt u uw modem 30 seconden los en sluit u deze vervolgens opnieuw aan.
Als het probleem is opgelost door uw systeem rechtstreeks op de modem aan te sluiten, ligt het probleem waarschijnlijk bij de router. Zo niet, dan kan het probleem bij de ISP liggen .
Hoop dat het helpt!
Related posts
Hoe Netflix-foutcode U7353 op te lossen?
Hoe Netflix-foutcode F7701-1003 op te lossen?
Fix Netflix-fout "Kan geen verbinding maken met Netflix"
Hoe Netflix-foutcode NW-2-5 op te lossen
Hoe Netflix-foutcode UI-800-3 te repareren
Hoe Netflix-fout M7362 1269 op te lossen?
Hoe te repareren dat Netflix niet werkt op Apple TV
Hoe Netflix-foutcode UI-800-2 te repareren
9 manieren om de Netflix-app te repareren die niet werkt op Windows 10
7 beste manieren om Netflix-foutcode op te lossen: M7053-1803
Netflix-sitefout - We kunnen uw verzoek niet verwerken
Fix applicatiefout 0xc0150004 op Windows 11/10
Fix Windows 10 Update-fout 0x800703F1
Fix OneDrive-foutcode 0x8007016a
Fix Error Code 30038-28 bij het updaten van Office
Fix Netflix-foutcode UI3012
Fix Dev Error 6034 in Call of Duty, Modern Warfare en WarZone
Fix Microsoft Store-fout 0x80072F7D
Hoe Netflix-fout 113 op Apple TV te repareren
Windows Update-fout C8000266 repareren?
