Fix Service Control Manager Event ID 7001 op Windows 11/10
In dit bericht zullen we de mogelijke oplossingen beschrijven om Service Control Manager-fout 7001(Service Control Manager error 7001) op WIndows 11/10 op te lossen . Wanneer deze fout optreedt, bevriest de laptop(laptop freezes) en moeten gebruikers deze hard resetten. Sommige gebruikers hebben gemeld dat ze met dit probleem begonnen te werken na het upgraden van hun systeem. Sommige gebruikers ondervonden het probleem ook na een schone installatie van Windows 10 vanaf een ISO -image.
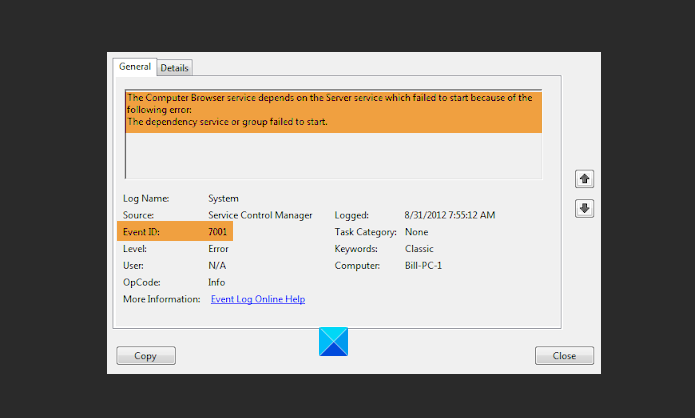
The Computer Browser service depends on the Server service which failed to start because the dependency service or group failed to start.
U kunt de fout zien optreden voor:
- TCP/IP NetBIOS-helperservice
- Computerbrowserservice
- FTP-publicatieservice
- World Wide Web Publishing-service
- Siteserver LDAP-service
- Microsoft NNTP-service
- Microsoft SMTP-service
- Enzovoort.
Service Control Manager ( SCM ) is een speciaal systeemproces onder de Windows NT -familie van besturingssystemen, dat start, stopt en communiceert met Windows -serviceprocessen. Deze gebeurtenis-ID 7001(Event ID 7001) wordt meestal gezien wanneer een systeemkritieke service niet start omdat een of meer services waarvan deze afhankelijk is, niet starten(services on which it is dependant on, fail to start) .
Fix Service Control Manager- fout 7001
Als u Service Control Manager-gebeurtenis-ID(Service Control Manager Event ID) op uw computer ziet, probeer dan de volgende oplossingen:
- (Find)Afhankelijkheden van een Windows-service zoeken
- Verbeter de prestaties van uw systeem door schijven te optimaliseren.
- Reset de TCP/IP in Windows 10.
- Start de Net.Tcp Port Sharing-service .
- Schakel de functie TCP Port Sharing uit via het Configuratiescherm(Control Panel) .
1] Zoek(Find) afhankelijkheden van een Windows-service
Identificeer(Identify) de service die is mislukt en zoek de afhankelijkheden van die service(find the Dependencies of that Service) .
U moet Windows Services Manager openen(open Windows Services Manager) , de betreffende service selecteren, er met de rechtermuisknop op klikken en Eigenschappen selecteren.
Schakel over naar het tabblad Afhankelijkheden.
Hier ziet u een lijst met services waarvan deze service afhankelijk is en andere services die van deze service afhankelijk zijn.
Zorg ervoor dat deze worden gestart.
2] Verbeter(Improve) de prestaties van uw systeem door de schijven te optimaliseren
Schijfoptimalisatie(Drive) helpt u de prestaties van uw computer te verbeteren. Windows 10 wordt geleverd met een ingebouwde tool, genaamd Schijven defragmenteren en optimaliseren(Defragment and Optimize Drives) . U kunt deze tool gebruiken om alleen de NTFS- , FAT- of FAT 32 - schijven te optimaliseren.
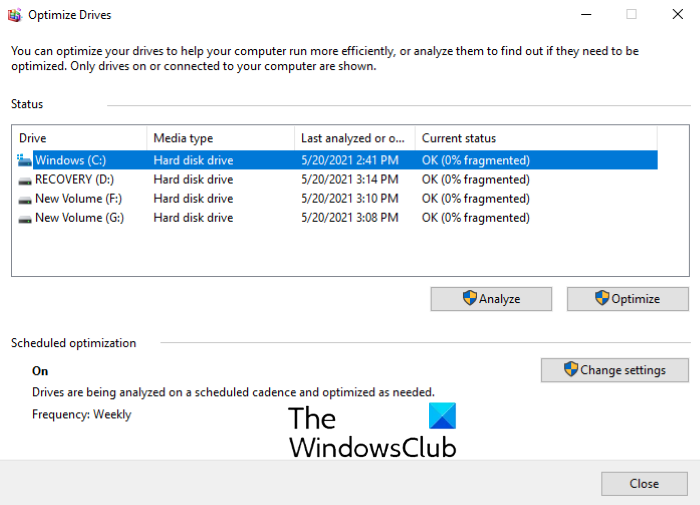
Typ Schijven optimaliseren(Optimize drives) in het zoekvak van Windows 10 en klik op de app om deze te starten. (Windows 10)Na het starten van de app ziet u het fragmentatiepercentage van elke schijf op uw computer in de kolom (Cu)Huidige status(rrent status) . Schijffragmentatie(Disk) moet altijd minder dan 10% zijn. Als u merkt dat een van uw schijven meer dan 10% gefragmenteerd is, moet deze worden geoptimaliseerd. Om de schijf te optimaliseren, selecteert u deze en klikt u op de knop Optimaliseren(Optimize) .
Als het hulpprogramma Schijven (Optimize Drives)defragmenteren(Defragment) en optimaliseren geen van uw systeemschijf(en) weergeeft, heeft dit de volgende redenen:
- De schijf is al in gebruik door een ander programma.
- U hebt de schijf geformatteerd met een ander bestandssysteem dan NTFS , FAT of FAT 32 .
- De schijf is de netwerkschijf.
- De schijf heeft een fout of is mogelijk beschadigd. In dit geval raden we u aan de schijf te repareren en vervolgens te proberen deze te optimaliseren met het hulpprogramma Schijfdefragmentatie(Disk Defragment) .
3] Reset TCP/IP in Windows 11/10
U kunt ook Service Control Manager- fout 7001 krijgen op uw Windows 11/10-computer wanneer de Net.Tcp Port Sharing-service niet start. Als dit bij u het geval is, kan het helpen om het TCP/IP- of internetprotocol opnieuw in te stellen .
4] Schakel(Enable) de Net.Tcp Port Sharing-service in(Net.Tcp Port Sharing Service)
Probeer deze methode als het opnieuw instellen van het TCP/IP of internetprotocol het (Internet) probleem(Protocol) niet voor u heeft opgelost. Veel gebruikers hebben gemeld dat ze na het starten van de TCP.Net Port Sharing Service de fout Service Control Manager- fout 7001 hebben verwijderd.
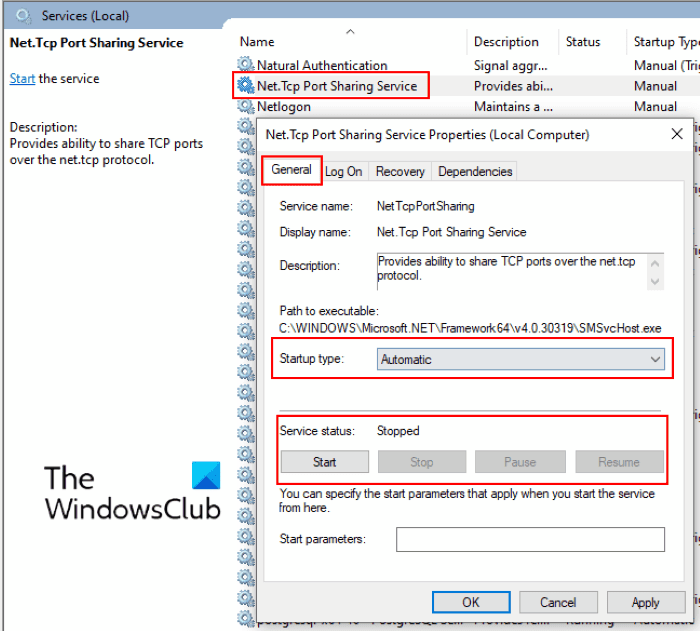
Volg de onderstaande instructies:
- Eerst moet u de Services Management Console openen . Typ hiervoor
services.mscin het dialoogvenster Uitvoeren en klik op OK .(Run) - Blader nu door de lijst en zoek Net.Tcp Port Service .
- Dubbelklik erop en selecteer het opstarttype Automatisch(Automatic) in het vervolgkeuzemenu.
- U ziet de status van de service. Als het is gestopt, klikt u op de knop Start en vervolgens op OK.
- Start uw computer opnieuw op en kijk of het helpt.
Als het probleem hiermee niet is opgelost, gaat u verder met de volgende methode.
5] Schakel de(Disable TCP Port Sharing) functie TCP Port Sharing uit via het Configuratiescherm(Control Panel)
Veel gebruikers hebben ook gemeld dat het uitschakelen van de functie TCP Port Sharing in het Configuratiescherm(Control Panel) hen heeft geholpen het probleem op te lossen.
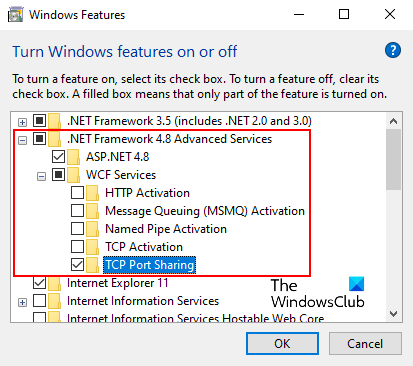
Volg de onderstaande instructies:
- Typ Windows-functies in- en uitschakelen(Turn Windows Features On and Off) in het zoekvak van Windows 11/10 .
- Klik op de app om deze te starten.
- Vouw .NET Framework 4.6 Advanced Services uit(.NET Framework 4.6 Advanced Services) . U vindt er WCF Services in terug. Ik vond de WCF- services echter in .NET Framework 4.8 Advanced Services .
- Vouw WCF-services uit(WCF Services) .
- Schakel de functie TCP Port Sharing uit door het vakje ernaast uit te schakelen.
- Klik op OK om de instelling op te slaan.
Het zou moeten helpen.
Gerelateerde berichten(Related posts) :
- Fix DCOM-gebeurtenis-ID 10016-fout(Fix DCOM Event ID 10016 error)
- Fix Event ID 7031 of 7034 fout bij uitloggen(Fix Event ID 7031 or 7034 error on logging off) .
Related posts
Een service start niet fout met gebeurtenis-ID 7000, 7009, 7011
Fix Event ID 7031 of 7034-fout wanneer gebruiker zich afmeldt op Windows 10-computer
Fix Event ID 14 en 17 - TPM-opdrachtfout op Windows 10
Gebeurtenis-ID 158-fout - Identieke schijf-GUID-toewijzing in Windows 10
Fix Kan BattlEye-service niet initialiseren, laadfout stuurprogramma (1450)
Fix Smart Check geslaagd, Short DST Failed-fout op HP-computer
Fix Harde schijf niet geïnstalleerd probleem op Windows 11/10
Fix Logitech Setpoint Runtime-fout op Windows 10
Fix Er zijn geen vaste schijven om de Diskpart-fout weer te geven
Upgradefouten 0xC190020c, 0xC190020d, 0xC190020e, 0xC190020f repareren
Fix iTunes-foutcode 5105, uw verzoek kan niet worden verwerkt
Fix Kan steamui.dll-fout niet laden op Windows 11/10
Fix NET HELPMSG 2182 Probleem met BITS-service in Windows 11/10
Beheer Windows Service vanuit het systeemvak met ServiceTray
Fix Error 503, Service niet beschikbaar - Steam
Gebeurtenis-ID 307 en 304 met foutcode 0x801c001d op Windows 11/10
Fix Steam Service-componentfout op Windows-pc
Fix PXE-E61, Mediatest mislukt, controleer kabelopstartfout op Windows 11/10
Fix Bdeunlock.exe Slechte afbeelding, systeemfout of niet-reagerende fouten
Windows Installer Service ontbreekt in Services Manager op Windows 11/10

