Fix Transactie kan niet worden voltooid in Google Play Store
Google Play Store is de kern van Android , de belangrijkste attractie. Miljarden apps, films, boeken, games staan tot je beschikking, met dank aan de Google Play Store . Hoewel de meeste van deze apps en downloadbare inhoud gratis zijn, moet je voor sommige ervan een bepaalde vergoeding betalen. Het betalingsproces is vrij eenvoudig. Het enige dat u hoeft te doen, is op de koopknop tikken en de rest van het proces is vrijwel geautomatiseerd. Het proces gaat nog sneller als je al eerder betaalmethoden hebt opgeslagen.
Met Google Play Store(Google Play Store) kunt u creditcard-/betaalkaartgegevens, internetbankieren, UPI , digitale portemonnees, enz. opslaan. Ondanks dat het vrij eenvoudig en duidelijk is, worden transacties niet altijd met succes voltooid. Veel Android -gebruikers hebben geklaagd dat ze problemen ondervinden bij het kopen van een app of een film uit de Play Store . Om(Due) deze reden gaan we u helpen de fout 'transactie kan niet worden voltooid' in de Google Play Store op te lossen .
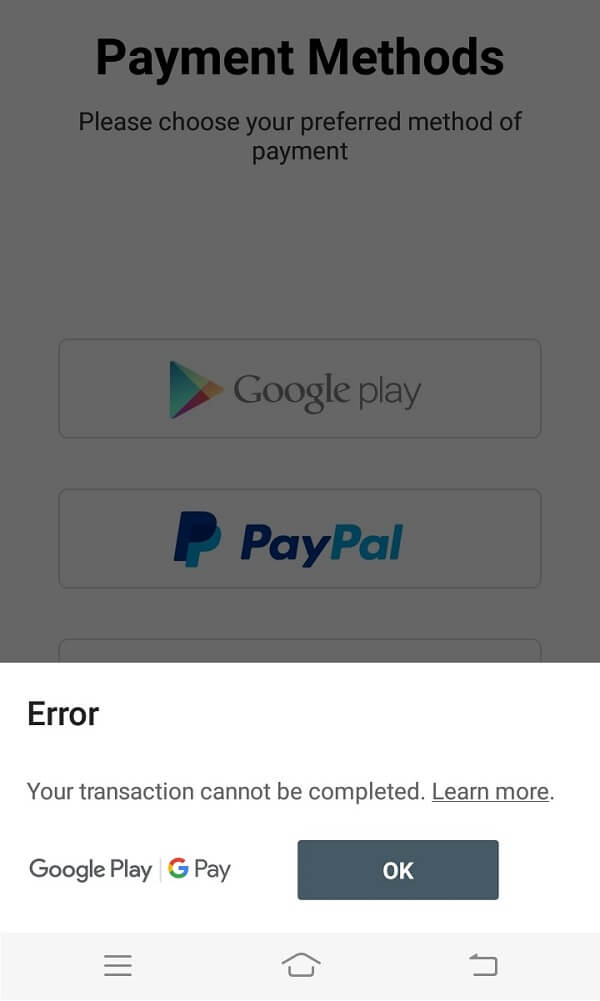
Fix Transactie kan niet worden voltooid in Google Play Store(Fix Transaction cannot be completed in Google Play Store)
1. Zorg ervoor dat de betalingsmethode correct werkt(1. Make sure that the Payment method works properly)
Het is mogelijk dat de creditcard/betaalpas die u gebruikt voor het uitvoeren van de transactie niet voldoende saldo heeft. Het kan ook zijn dat de genoemde kaart is verlopen of is geblokkeerd door uw bank. Probeer, om dit te controleren, dezelfde betaalmethode te gebruiken om iets anders te kopen. Zorg er ook voor dat u uw pincode of wachtwoord correct invoert. Vaak maken we fouten bij het invoeren van de OTP- of UPI- pin. U kunt indien mogelijk ook een andere autorisatiemethode proberen, bijvoorbeeld door een fysiek wachtwoord te gebruiken in plaats van een vingerafdruk of omgekeerd.
Een ander ding dat u moet controleren, is dat de betalingsmethode die u probeert te gebruiken, door Google wordt geaccepteerd . Bepaalde(Certain) betalingsmethoden, zoals overboekingen, Money Gram , Western Union , virtuele creditcards(Virtual Credit Cards) , transitkaarten(Transit Cards) of andere escrow-betalingen, zijn niet toegestaan in de Google Play Store.
2. Cache en gegevens wissen voor Google Play Store en Google Play-services(2. Clear Cache and Data for Google Play Store and Google Play Services)
Android -systeem behandelt Google Play Store als een app. Net(Just) als elke andere app heeft deze app ook enkele cache- en gegevensbestanden. Soms raken deze resterende cachebestanden beschadigd en veroorzaken ze een storing in de Play Store . Als u een probleem ondervindt tijdens het uitvoeren van een transactie, kunt u altijd proberen het cachegeheugen en de gegevens voor de app te wissen. Het is namelijk mogelijk dat de gegevens die zijn opgeslagen in de cachebestanden verouderd zijn of details van een oude creditcard/betaalpas bevatten. Door de cache te wissen, kunt u een nieuwe start maken(Clearing the cache will allow you to get a fresh start) . Volg deze stappen om de cache en gegevensbestanden voor Google Play Store te wissen .
1. Ga naar de instellingen(Settings) van je telefoon en tik vervolgens op de optie Apps .

2. Selecteer nu de Google Play Store in de lijst met apps en klik vervolgens op de optie Opslag(Storage) .

3. U ziet nu de opties om gegevens te wissen en de cache te wissen(clear data and clear cache) . Tik op de respectievelijke knoppen en de genoemde bestanden worden verwijderd.

Evenzo kan het probleem ook optreden als gevolg van beschadigde cachebestanden van Google Play Services . Net(Just) als in de Google Play Store kun je Play - services vinden als app en in de lijst met geïnstalleerde apps. Herhaal de hierboven beschreven stappen, maar selecteer deze keer de Google Play- services in de lijst met apps. Wis de cache en gegevensbestanden. (Clear its cache and data files.)Nadat u de cachebestanden voor beide apps hebt gewist, probeert u iets in de Play Store te kopen en kijkt u of het proces met succes wordt voltooid of niet.
3. Verwijder bestaande betaalmethoden en begin opnieuw(3. Delete Existing Payment methods and Start Afresh)
Als het probleem bestaat, zelfs nadat u de bovenstaande methoden hebt geprobeerd, moet u iets anders proberen. U moet uw opgeslagen betaalmethoden verwijderen en opnieuw beginnen. U kunt kiezen voor een andere kaart of digitale portemonnee of proberen de inloggegevens van dezelfde kaart opnieuw in te voeren( re-enter the credentials of the same card) . Zorg er echter voor dat u deze keer geen fouten maakt wanneer u de kaart-/accountgegevens invoert. Volg de onderstaande stappen om bestaande betaalmethoden te verwijderen.
1. Open de Play Store op je Android-apparaat. Tik nu op het hamburgerpictogram linksboven(tap on the hamburger icon on the top left-hand side) in het scherm.

2. Scroll naar beneden en klik op de optie Betaalmethoden(Payment methods) .
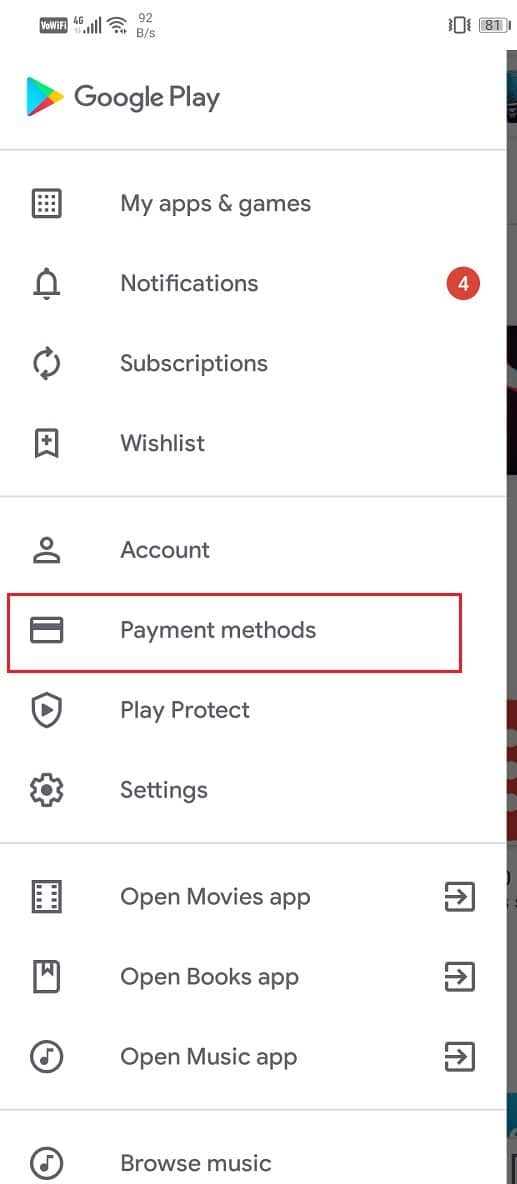
3. Tik hier op de optie Meer betalingsinstellingen(More payment settings) .

4. Klik nu op de knop Verwijderen(Remove button) onder de naam van de card/account .
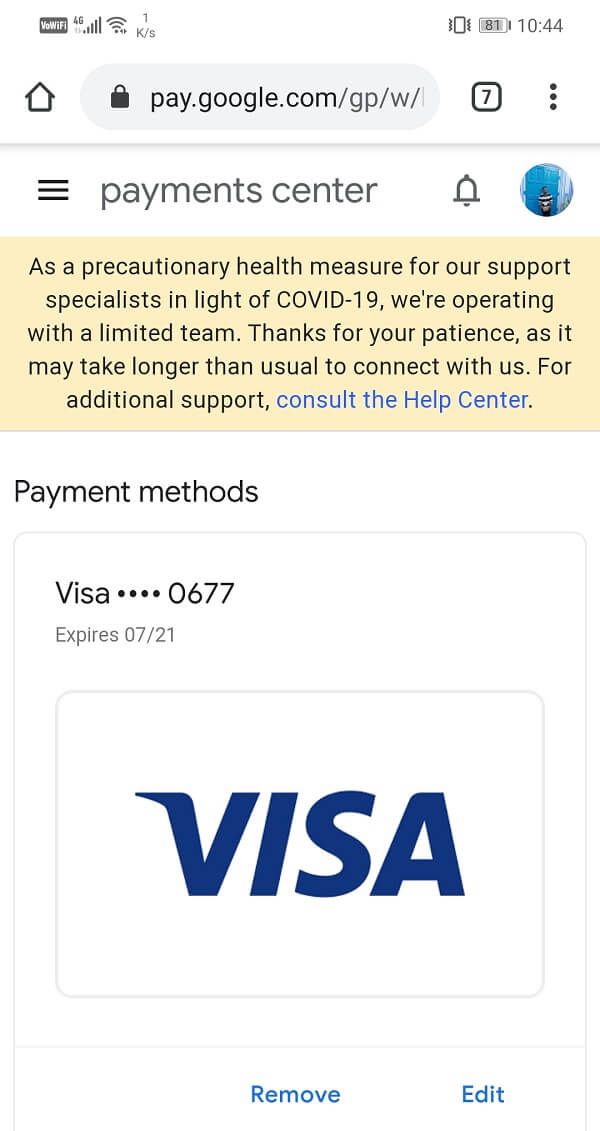
5. Start daarna uw apparaat opnieuw op(restart your device) .
6. Zodra het apparaat opnieuw is opgestart, opent u Play Store opnieuw(Play Store again) en navigeert u naar de optie betalingsmethoden.
7. Tik nu op de nieuwe betaalmethode die u wilt toevoegen. Het kan een nieuwe kaart zijn, Netbanking , UPI - id, enz. Als u geen alternatieve kaart heeft, probeer dan de gegevens van dezelfde kaart opnieuw correct in te voeren.
8. Nadat de gegevens zijn opgeslagen, gaat u verder met het uitvoeren van een transactie en kijkt u of u de transactie kunt oplossen. Transactie kan niet worden voltooid in de Google Play Store-fout.(fix Transaction cannot be completed in Google Play Store error.)
Lees ook: (Also Read:) 10 manieren om Google Play Store te repareren werkt niet meer(10 Ways to Fix Google Play Store Has Stopped Working)
4. Verwijder het bestaande Google-account en meld u opnieuw aan(4. Remove Existing Google Account and then Sign in again)
Soms kan het probleem worden opgelost door uit te loggen en vervolgens in te loggen op uw account. Het is een eenvoudig proces en u hoeft alleen maar de onderstaande stappen te volgen om uw Google- account te verwijderen.
1. Open de Instellingen(Settings) op je telefoon. Tik nu op de optie Gebruikers en accounts(Users and Accounts) .

2. Tik in de gegeven lijst op het Google -pictogram.

3. Klik nu op de knop Verwijderen(Remove button) onderaan het scherm.

4. Start hierna je telefoon opnieuw op.
5. Herhaal de(Repeat the steps) bovenstaande stappen om naar de instellingen voor gebruikers en accounts te(Users and Accounts settings) gaan en tik vervolgens op de optie Account toevoegen(Add account) .
6. Selecteer nu Google en voer vervolgens de inloggegevens van uw account in.
7. Nadat de installatie is voltooid, probeert u Play Store opnieuw en kijkt u of het probleem zich blijft voordoen.
5. Installeer de app die de fout ervaart opnieuw(5. Reinstall the App that’s experiencing the Error)
Als de fout in een bepaalde app wordt ervaren, zou de aanpak een beetje anders zijn. Bij veel apps kunnen gebruikers in-app aankopen doen, dit worden microtransacties(micro-transactions) genoemd . Het kan voor de advertentievrije premium-versie zijn met extra voordelen en voordelen of andere decoratieve items in een game. Om deze aankopen te doen, moet u Google Play Store gebruiken als betalingsgateway. Als de mislukte transactiepogingen beperkt zijn tot een bepaalde app, moet u de app verwijderen en opnieuw installeren om het probleem op te lossen. (uninstall the app and then reinstall to resolve the issue.)Volg de onderstaande stappen om de app te verwijderen en vervolgens opnieuw te installeren.
1. Open Instellingen(Settings) op je telefoon. Ga nu naar het gedeelte Apps .

2. Zoek naar de app die een fout vertoont en tik erop.
3. Klik nu op de knop Verwijderen(Uninstall button) .

4. Nadat de app is verwijderd, download en installeer je de app opnieuw vanuit de Play Store(download and install the app again from Play Store) .
5. Start nu de app opnieuw(restart the app) en probeer de aankoop opnieuw te doen. Het probleem zou niet meer mogen bestaan.
Aanbevolen: (Recommended: )
- Problemen met Google Play Muziek oplossen(Fix Problems with Google Play Music)
- Herstel laag Bluetooth-volume op Android(Fix Low Bluetooth Volume on Android)
- Hoe OK Google te gebruiken wanneer het scherm is uitgeschakeld(How to use OK Google when the screen is off)
Zelfs na het proberen van al deze methoden, als de Google Play Store nog steeds dezelfde fout vertoont, heb je geen ander alternatief dan naar het Google- ondersteuningscentrum te gaan en te wachten op een oplossing. We hopen dat u kunt oplossen Transactie kan niet worden voltooid in het probleem met de Google Play Store. ( fix Transaction cannot be completed in Google Play Store issue. )
Related posts
Fix Download in afwachting van fout in Google Play Store
Hoe een APK op Android te installeren zonder Google Play Store
Download en installeer de Google Play Store handmatig
Hoe u geld terugkrijgt voor aankopen in de Google Play Store
Fix Kan app Error Code 910 niet installeren in Google Play Store
Fix Google Play Muziek blijft crashen
Google Play-services handmatig bijwerken
Hoe de "Google Play-verificatie is vereist" -fout op Android te repareren
"Blijf bij de Google Play Store!" zegt gerenommeerde informatiebeveiligingsexpert bij ESET
15 Beste Google Play Store-alternatieven (2022)
OPGELOST: Google Play-services Batterijverbruik op Android
Fix Google Assistent blijft willekeurig verschijnen
Hoe Google Play Store-fouten op te lossen
Hoe de simkaart van Google Pixel 3 te verwijderen
Fix Play Store DF-DFERH-01-fout (2022)
Google-zoekbalkwidget ontbreekt? Hoe het te herstellen op Android
FIX: Google Play Store blijft crashen op Android
9 oplossingen wanneer Google Play Store blijft crashen op Chromebook
Hoe Google Play Store te gebruiken om apps en games voor Android te installeren
Google Play Store werkt niet? 10 manieren om het te repareren!
