Geblokkeerde afzenders ontbreken in Outlook Web App
Met Outlook(Outlook) kunnen gebruikers met slechts een paar klikken afzenders blokkeren of deblokkeren voor het verzenden van e-mails. Bepaalde domeinvermeldingen die in de lijst met geblokkeerde afzenders(Blocked Senders) verschijnen, kunnen echter ontbreken wanneer u de lijst met geblokkeerde (Blocked) afzenders(Senders) in Outlook Web App aanvinkt .
Geblokkeerde afzenders ontbreken in Outlook
Als de vermeldingen van de geblokkeerde afzenders in Outlook niet zichtbaar zijn, kunnen de ontbrekende vermeldingen niet worden verplaatst naar de map Ongewenste e-mail(Junk E-mail) of niet worden gefilterd wanneer de e-mailclient niet actief is. Dus als u de vermeldingen voor geblokkeerde afzenders niet in uw Outlook Web App ziet , voeg dan een @-teken toe aan het begin van de domeinvermeldingen voor geblokkeerde (Blocked) afzenders . (Senders)Dit lost het probleem op. Hier is hoe het is gedaan!
- Ga naar de Home
- Schakel over naar het gedeelte Verwijderen(Delete) onder Home
- Klik op de vervolgkeuzelijst Junk .
- Selecteer Ongewenste e-mailopties(Junk Email Options)
- Schakel over naar de geblokkeerde afzenders(Blocked Senders)
- Selecteer Toevoegen(Add) .
- Voer(Enter) het e-mailadres in (inclusief @-teken aan het begin van de invoer).
Zie de onderstaande stappen voor meer gedetailleerde instructies.
Om een domein met geblokkeerde afzenders in Outlook toe te voegen , gaat u naar het tabblad Start(Home) (in de linkerbovenhoek).
Klik in het gedeelte Verwijderen(Delete) van het tabblad Start(Home ) op de vervolgkeuzelijst Junk .
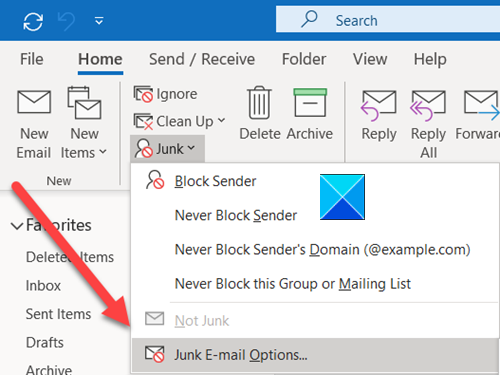
Kies vervolgens in de lijst met weergegeven opties de optie Ongewenste e- (Junk E-mail) mailopties(Options) .
Schakel in het nieuwe venster dat wordt geopend naar het tabblad Geblokkeerde afzenders .(Blocked Senders)
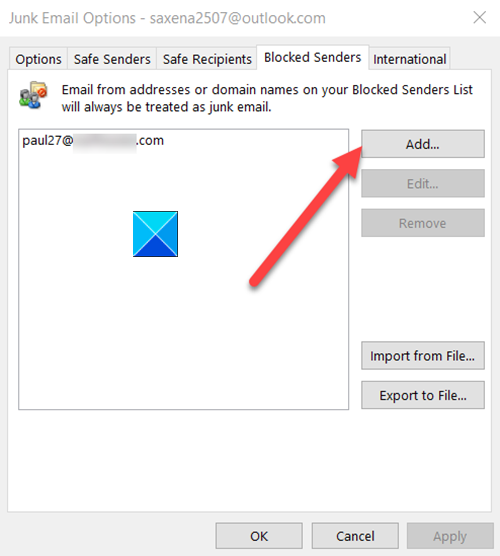
Selecteer vervolgens de optie Toevoegen(Add ) .
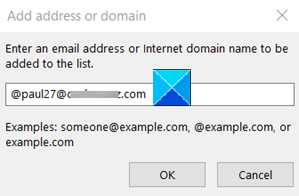
Voer(Enter) een e-mailadres of een internetdomeinnaam(Internet) in om aan de lijst toe te voegen. Vergeet(Don) niet een @-teken aan het begin van de invoer te plaatsen als u wilt dat deze ook in uw Outlook verschijnt.
Selecteer uiteindelijk OK, druk op de knop OK en verlaat vervolgens het dialoogvenster Opties voor ongewenste e-mail .(Junk E-mail Options)
Uw probleem zou opgelost moeten zijn!
That’s all there is to it!
Related posts
Kan bijlagen niet downloaden van Outlook Web App
Outlook On The Web installeren als een progressieve web-app
Voorgestelde antwoorden, Meeting Insights, enz., functies in Outlook op het web
Fix Outlook-app wordt niet geopend in Windows 10
Outlook-app synchroniseert niet? 13 oplossingen om te proberen
Fix Outlook verzenden/ontvangen fout 0x8004102A
Outlook.com ontvangt of verzendt geen e-mails
De huidige e-mailclient kan niet aan het berichtverzoek voldoen - Outlook-fout
Bezorging of leesbevestiging inschakelen en aanvragen in Outlook
Vervaldatum en -tijd instellen voor e-mails in Outlook
Verwijder Outlook .pst-gegevensbestand van OneDrive in Windows 10
Hoe de donkere modus in OneNote of Outlook in te schakelen
Fout bij laden van bericht Outlook-fout op Android mobiel
Agenda delen in Outlook
Verzenden of ontvangen van gerapporteerde fout 0x800CCC0F in Outlook
Automatisch aanvullen werkt niet correct in Outlook
Feestdagen maken en toevoegen aan Outlook-agenda
Microsoft Teams-webapp werkt niet? 6 snelle oplossingen
Hoe e-mail automatisch door te sturen in Microsoft Outlook
Kan hyperlinks niet openen in Outlook-e-mail op Windows 11/10
