Geen dergelijke interface-ondersteunde fout voor Windows File Explorer
De fout Geen dergelijke interface ondersteund(No such interface supported) treedt op als gevolg van corruptie in de systeembestanden die verschillende taken ondersteunen op een computer die werkt met de bestandsverkenner(File Explorer) of kortweg het Windows-bestandsverkenner-(Windows File Explorer) proces. Het leidt tot problemen bij het bladeren door bestanden, tot het openen van essentiële hulpprogramma's zoals het Configuratiescherm(Control Panel) , tot het kopiëren van gegevens tot een heleboel andere ongemakken. Het brengt geen productiviteit met zich mee van het besturingssysteem en resulteert in een ruwe ervaring. In dit artikel bekijken we hoe u dit probleem kunt oplossen.
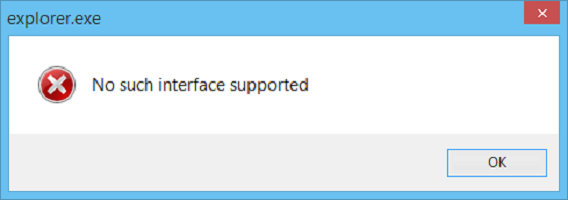
Een dergelijke interface wordt niet ondersteund - Explorer.exe
De bewezen effectieve methoden om de fout Geen dergelijke interface ondersteund voor bestandsverkenner (No such interface supported error for File Explorer ) op te lossen, zijn:
- De potentiële boosdoener DLL - bestanden opnieuw registreren.
- Gebruik de systeembestandscontrole(System File Checker) en DISM .
- Herstel het gebruikersprofiel.
1] De potentiële boosdoener DLL - bestanden opnieuw registreren
Open de Windows-opdrachtprompt als beheerder(Windows Command Prompt as an Administrator) . Typ het volgende in en druk op Enter om het DLL-bestand opnieuw te registreren :
regsvr32 c:\windows\system32\actxprxy.dll
Dit zou moeten helpen. Als dit niet het geval is, gebruik dan deze opdracht:
FOR /R C:\ %G IN (*.dll) DO "%systemroot%\system32\regsvr32.exe" /s "%G"
Zodra de uitvoering is voltooid, start u uw computer opnieuw op. Het probleem zou nu verholpen moeten zijn.
2] Gebruik(Use) de systeembestandscontrole(System File Checker) en DISM
Om elk probleem met betrekking tot bestandscorruptie op te lossen, raden we u aan de systeembestandscontrole (sfc / scannow) en DISM te gebruiken. Beide ingebouwde tools zullen systeembestanden vervangen door nieuwe kopieën.
Zodra de uitvoering van deze opdrachten in de gegeven volgorde is voltooid, start u uw computer opnieuw op en probeert u het opnieuw.
3] Herstel het gebruikersprofiel
De volgende optie is: u moet migreren naar een nieuw gebruikersprofiel(User Profile) voor Windows 10 .
Maak hiervoor een nieuw gebruikersaccount aan en migreer alle persoonlijke bestanden van de map van uw huidige gebruikersprofiel in C:\Users naar de map van het nieuwe gebruikersprofiel in dezelfde map.
All the best!
Related posts
Hoe Windows File Explorer eenvoudig opnieuw te starten in Windows 11/10
Een voorbeeld van EML-bestanden bekijken in Windows Verkenner
Hoe het detailvenster in Verkenner te tonen in Windows 11/10
Hoe het oude zoekvak in de Verkenner van Windows 10 in te schakelen?
Hoe bestanden over te zetten tussen Android en Windows met behulp van ES File Explorer
Hoe het OneDrive-pictogram uit de Verkenner te verwijderen in Windows 11/10
Bestanden en mappen sorteren, groeperen en filteren in de Verkenner van Windows 10
Verkenner crasht of loopt vast bij het maken van een nieuwe map in Windows 10
Hoe het voorbeeldvenster voor bestandsverkenner te tonen in Windows 11/10
Commando's uitvoeren vanuit Verkenner in Windows 10 -
Explorer++ is een geweldig alternatief voor Verkenner in Windows 11/10
Verkenner toont geen bestanden hoewel ze bestaan in Windows 11/10
Reset de breedte van het navigatievenster van de Verkenner naar de standaard in Windows 11/10
Hoe OneDrive te verwijderen uit Windows 10 Verkenner
Verkenner loopt steeds vast, loopt vast of werkt niet meer in Windows
Miniatuurvoorbeelden in- of uitschakelen in Verkenner in Windows 11/10
Schakel de toegang tot de opties van de Verkenner in of uit in Windows 11/10
Navigatievenster van bestandsverkenner ontbreekt in Windows 11/10
Het tabblad Beveiliging toevoegen aan of verwijderen uit Verkenner in Windows 10
Hoe het donkere thema van de bestandsverkenner in Windows 10 in te schakelen?
