Hoe Adobe Flash Player te deblokkeren in Google Chrome -
Adobe Flash was vroeger een van de meest gebruikte technologieën voor het weergeven van mediarijke inhoud op internet. Toen de makers van webcontent er echter vanaf stapten en naar de snellere en veiligere open webtechnologieën gingen, gooide zelfs Adobe de handdoek in de ring door aan te kondigen dat ze eind 2020 zouden stoppen met het ondersteunen van Flash en grote technologiebedrijven zoals (Flash)Google besloten hetzelfde te doen . De uitfasering van Flash uit (Flash)Chrome en elke andere webbrowser heeft nu het stadium bereikt waarin het standaard wordt geblokkeerd. Vanaf 12(January 12th) januari 2021 is Adobe Flash Player beëindigd: u kunt het niet downloaden van Adobe's website, en u kunt deze niet langer gebruiken als u toegang moet krijgen tot websites die erop vertrouwen. In deze zelfstudie laten we u echter zien hoe u Adobe Flash Player in Chrome kunt deblokkeren met een browserextensie genaamd Ruffle , zodat u Flash nog steeds kunt gebruiken op de sites die u vertrouwt:
OPMERKING:(NOTE:) sinds 31(December 31) december 2020 stopte Adobe met het ondersteunen van Flash Player en vanaf 12(January 12) januari 2021 begon het bedrijf ook de uitvoering van Flash -inhoud te blokkeren. Volgens de Adobe Flash Player EOL General Information Page , raadt het bedrijf u ook ten zeerste aan om Flash Player van uw computers en apparaten te verwijderen om de beveiligingsproblemen te verwijderen die gepaard gingen met het installeren van deze software.
Adobe Flash Player is geblokkeerd en officieel dood. Wat gebeurt er als je een Flash- website bezoekt in Chrome ?
Als u een website probeert te openen die Flash gebruikt , kan Chrome u vertellen dat u moet "Klikken om Adobe Flash Player in te schakelen",(“Click to enable Adobe Flash Player,”) zoals in de onderstaande schermafbeelding. In andere gevallen ziet u mogelijk een pop-up met een soortgelijk bericht. Omdat je die website wilt zien, klik of zeg je ja wanneer je Adobe Flash Player gebruikt .

Adobe Flash Player is geblokkeerd in Chrome
Wanneer u Chrome vertelt dat u Flash -inhoud wilt gebruiken, laat de browser u weten dat "Flash Player na december 2020 niet langer wordt ondersteund". (“Flash Player will no longer be supported after December 2020.”)Vervolgens krijgt u twee opties: Toestaan(Allow) of Blokkeren(Block) . Als u ervoor kiest om Flash Player te laten laden, lijkt dit misschien precies wat u wilt.

Adobe Flash Player: plug-in geblokkeerd
Maar zelfs als u ervoor kiest om Flash toe te staan, blokkeert Google Chrome het nog steeds en zegt dat "Adobe Flash Player is geblokkeerd omdat het verouderd is." (“Adobe Flash Player was blocked because it is out of date.”)Tegelijkertijd geeft het je nog twee andere opties: Update plugin en Run this time .
Als u op de knop Update plug-(Update plugin) in klikt/tik , gaat u naar de Flash Player - webpagina van Adobe, waar u wordt verteld dat deze het einde van zijn levensduur(End of Life) heeft bereikt en dat u hem langer kunt gebruiken.

Adobe Flash Player is geblokkeerd omdat het verouderd is
Als u klikt/tik op Deze keer(Run this time) uitvoeren, geeft Chrome een F(lash) I(nformation)-afbeelding(F(lash) I(nformation)) weer die linkt naar dezelfde Adobe Flash Player EOL- webpagina die eerder werd genoemd.
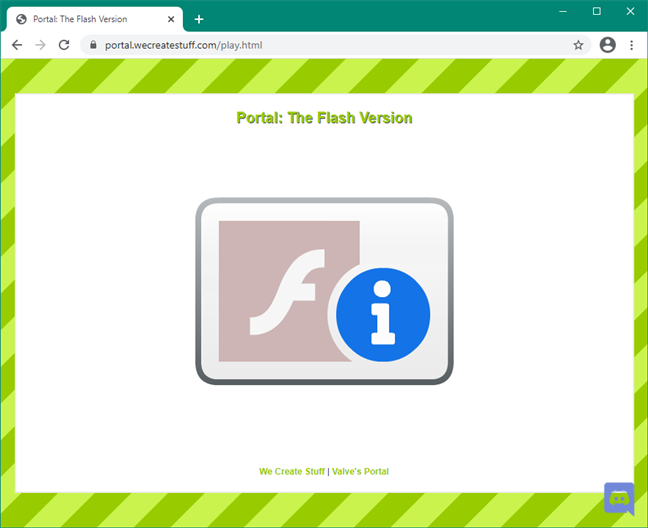
Adobe Flash Player-link
Voor het geval je je afvraagt, dit is hoe de Adobe Flash Player EOL-pagina met algemene informatie(Adobe Flash Player EOL General Information Page) eruit ziet:

Adobe Flash Player EOL Algemene(Adobe Flash Player EOL General Information) informatiepagina
Het lijkt erop dat beide opties die Chrome biedt voor het uitvoeren van Flash -inhoud doodlopende wegen zijn. Dus wat kunt u doen om Flash -inhoud te blijven gebruiken? Lees verder en ontdek:
Hoe Adobe Flash Player te deblokkeren
De beste manier om Adobe Flash Player(Adobe Flash Player) te deblokkeren en Flash -inhoud op dit moment in Google Chrome uit te voeren, is door een browserextensie genaamd Ruffle te installeren en te gebruiken . Helaas is het nog niet beschikbaar in de Chrome Web Store , dus er zijn een aantal handmatige stappen die je moet nemen om het te krijgen.
Gebruik Chrome om naar de Ruffle's Releases-webpagina(Ruffle’s Releases webpage) te gaan en de nieuwste Chrome / Edge / Safari - browserextensie te downloaden.
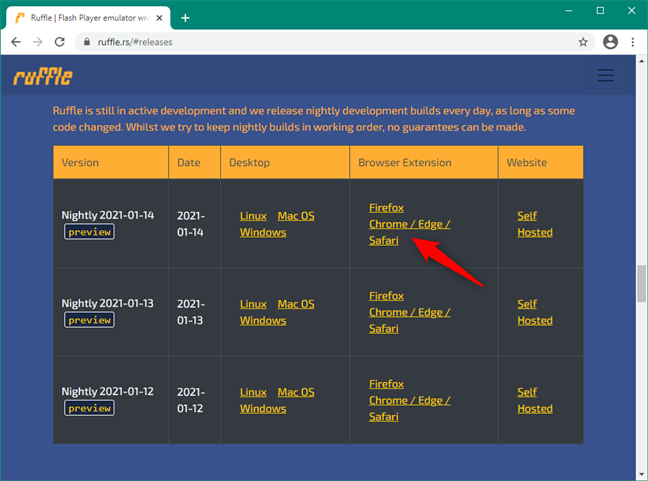
De Ruffle Chrome - extensie voor Flash
Sla de Ruffle- browserextensie op uw computer op en pak de inhoud(extract its contents) vervolgens ergens op uw pc uit. Elke locatie is voldoende, inclusief uw bureaublad(Desktop) of map Downloads .

De Ruffle Flash-(Ruffle Flash) browserextensie uitpakken
Ga terug naar uw Google Chrome- browser of open deze opnieuw als u deze hebt gesloten. chrome://extensions in de adresbalk en druk op Enter op uw toetsenbord.

De chrome://extensies pagina
Schakel op de pagina Extensies(Extensions) van Chrome de ontwikkelaarsmodus in(Developer mode) met de schakelaar in de rechterbovenhoek van het venster.

De ontwikkelaarsmodus(Developer) inschakelen in Google Chrome
Klik of tik op de knop Uitgepakt laden(Load unpacked) in de linkerbovenhoek van de pagina Extensies(Extensions) .
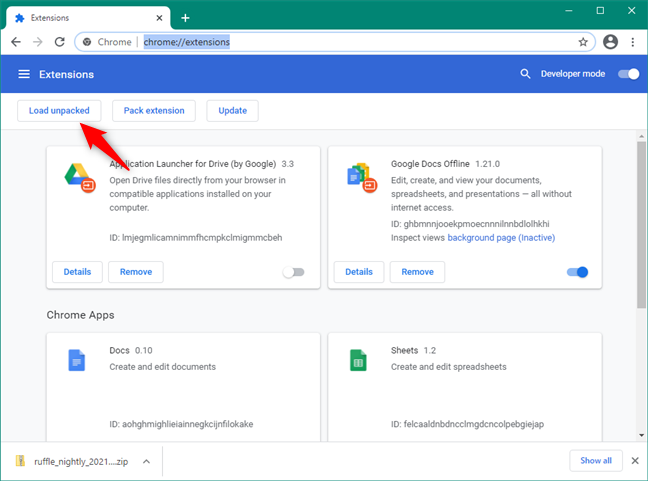
(Load)Uitgepakte Ruffle Flash- extensie laden
De vorige actie opent een nieuw venster met de naam "Selecteer de extensiemap". (“Select the extension directory.”)Gebruik het om door uw computer of apparaat te bladeren om de map te vinden waarin u de Ruffle - browserextensie hebt uitgepakt. Klik(Click) of tik erop om het te selecteren en druk vervolgens op de knop Map(Select Folder) selecteren.

Selecteer de extensiemap
Chrome zou (Chrome)Ruffle onmiddellijk moeten laden en installeren . U kunt het dan zien op de pagina Extensies(Extensions) . Het moet ook standaard zijn ingeschakeld, maar als dat niet het geval is, zorg er dan voor dat de schakelaar is ingeschakeld.
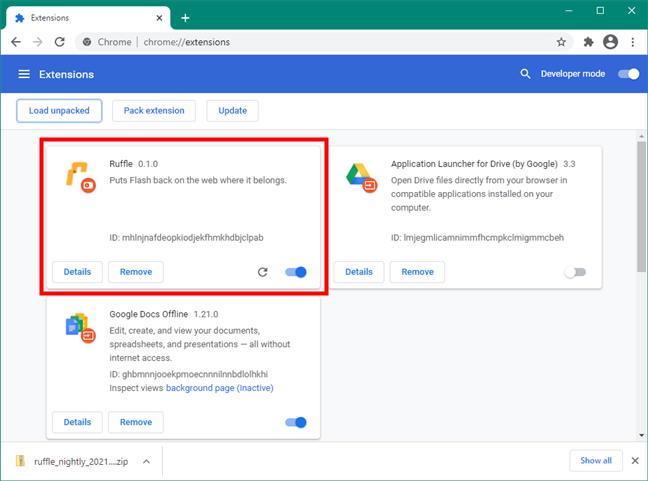
De Ruffle Flash Chrome -extensie is geïnstalleerd en ingeschakeld
Probeer vervolgens een website te bezoeken die afhankelijk is van Flash -inhoud. In plaats van de link naar de Adobe Flash Player EOL- webpagina, zou u nu een grote afspeelknop(Play) moeten zien . Klik of tik erop.
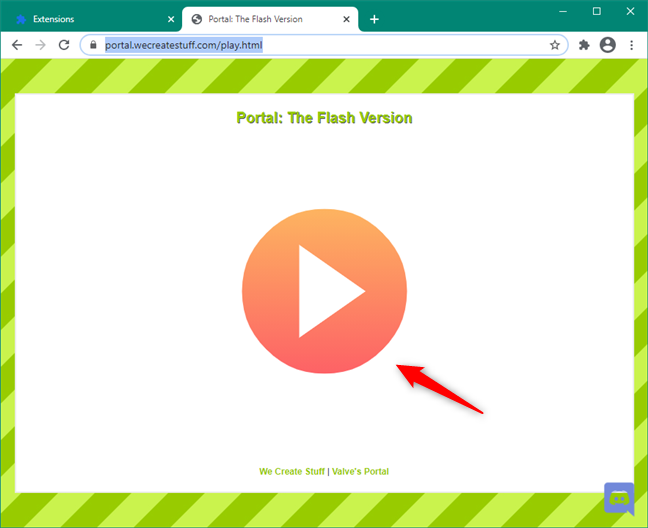
Deblokkeer Adobe Flash Player(Unblock Adobe Flash Player) in Chrome
Als alles in orde is, zou Chrome de website nu correct moeten kunnen laden.

Adobe Flash Player : plug-in gedeblokkeerd
Het is u gelukt om Adobe Flash Player in Chrome te deblokkeren . Houd er echter rekening mee dat de Ruffle -browserextensie zich in een vroege ontwikkelingsfase bevindt, dus het werkt mogelijk niet altijd zoals verwacht. Hopelijk(Hopefully) zal het het werk doen voor de Flash- websites waarin u geïnteresseerd bent.
Waarom heb je Adobe Flash Player nodig?
Adobe Flash Player vond eindelijk zijn weg naar de "welterusten" van verouderde technologie. De afgelopen jaren zijn de meeste Flash- websites gemigreerd naar veiligere opties, zodat minder gebruikers het in hun browser nodig hebben. Er zijn er echter nog steeds die dat zelfs vandaag doen. Voor welke websites heeft u Adobe Flash Player nodig ? Laat het ons weten in de comments hieronder.
Related posts
Hoe Adobe Flash Player te deblokkeren op Microsoft Edge van Windows 10 -
Een tabblad dempen in Chrome, Firefox, Microsoft Edge en Opera
Een artikel afdrukken zonder advertenties in alle belangrijke browsers -
Hoe te voorkomen dat Chrome vraagt om wachtwoorden op te slaan -
Hoe de mobiele browser-emulator te gebruiken in Chrome, Firefox, Edge en Opera -
Google Chrome voor Mac: hoe het te krijgen!
Wachtwoorden importeren in LastPass vanuit Chrome, Firefox, Opera en Microsoft Edge
Wat is DNS via HTTPS of beveiligde DNS-lookups? Schakel het in Google Chrome in!
Over InPrivate en Incognito. Wat is privé browsen? Welke browser is het beste?
De mediabeheeropties van Google Chrome gebruiken
Do Not Track inschakelen in Chrome, Firefox, Edge en Opera
Hoe Google Chrome in de donkere modus te zetten -
Chrome de standaardbrowser maken in Windows 10 (Firefox & Opera)
Probleem oplossen: Google Chrome gebruikt veel processor (CPU) wanneer ik een website bezoek
Schakel Adobe Flash Player in Chrome, Firefox en Edge in
Cookies wissen uit Chrome: alles wat u moet weten
Ga incognito met een sneltoets in Chrome, Edge, Firefox en Opera
Google Chrome 64-bit: is het beter dan de 32-bits versie?
7 manieren om apps te minimaliseren en maximaliseren in Windows 10
Chrome-meldingen uitschakelen: alles wat u moet weten -
