Hoe de donkere modus in de Slack-app op Windows 11/10 in te schakelen
De 'Dark Mode'-trend heeft veel aandacht getrokken en het lijkt erop dat deze functie niet meer weg te denken is. Tegenwoordig(Today) introduceren steeds meer bedrijven donkere kleurenschema's voor hun applicaties, en de Slack - app is daarop geen uitzondering. Eerder was de donkere modus(Dark mode) op Slack alleen beschikbaar voor Android- , iPhone- en iPad-apps, maar nu heeft Slack de donkere modus ook naar zijn desktop- en web-apps op Windows gebracht .
Hoewel Windows wordt geleverd met zijn eigen donkere modus, die van toepassing is op elke app die erop wordt uitgevoerd, als die apps zijn gebouwd om dit te ondersteunen. Evenzo kan de Slack-app voor Windows 11/10 automatisch overschakelen naar de donkere modus wanneer de gebruiker de systeemkleurmodus verandert. Maar soms wil de gebruiker de donkere modus op Slack handmatig inschakelen. Als je liever de donkere modus(Dark Mode) op Slack activeert , zal deze blog je erdoorheen leiden.
Hoe de donkere modus op Slack in te schakelen
Het inschakelen van de donkere modus(Dark Mode) op Slack , dwz een van de meest favoriete en gratis samenwerkingstools, is uiterst eenvoudig; volg de onderstaande stappen:
- Open Slack en log in
- Klik op de naam van je werkruimte
- Selecteer Voorkeuren > Thema's
- Wis de optie Synchroniseren(Sync) met de OS-instelling
- Selecteer de 'Donker'.
Laten we de procedure bekijken met behulp van screenshots.
1] Het activeren van de donkere modus(Activating Dark Mode) op Slack zorgt voor minder schokkende donkere achtergronden in uw chats, wat prettig is voor uw ogen. Open om te beginnen de Slack -desktopapp of bezoek uw werkruimte op internet.
2] Als u niet bent ingelogd, klikt u op ' Aanmelden'(Sign In’) en logt u in op uw werkruimte door de ' Slack URL' van uw werkruimte in te voeren .
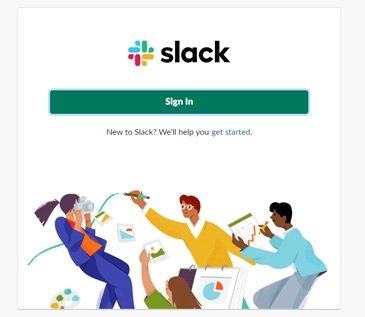
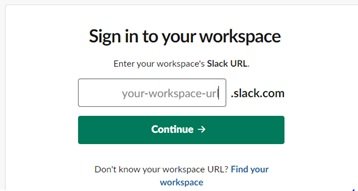
3] Druk nu op ' Doorgaan'(Continue’)
4] Klik(Next) vervolgens op de naam van uw werkruimte bovenaan de linkerzijbalk.
5] Klik op ' Voorkeuren'(Preferences’)
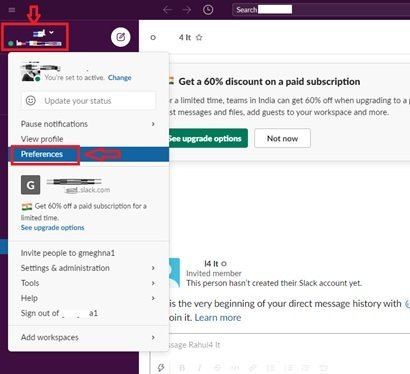
5] Klik in het venster ' Voorkeuren' op ' (Preferences’)Thema's'(Themes’)
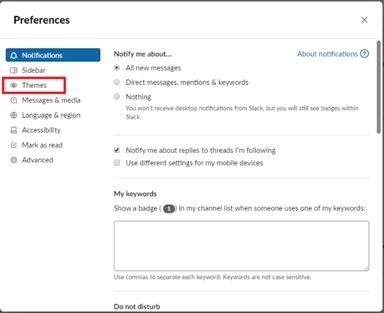
6] Wis de optie ' Synchroniseren met OS-instelling(Sync with OS setting) '.
7] Selecteer de optie ' Donker'(Dark’) om het donkere kleurenschema in te schakelen.
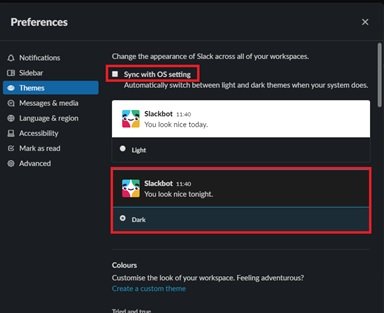
Klaar! Nadat u de bovenstaande stappen hebt gevolgd , schakelt Slack over naar de optie voor een donker kleurenschema.
Slack's Dark -modus is apparaatspecifiek, wat betekent dat als dit kleurenschema is geactiveerd op je desktop-app, het niet automatisch wordt geactiveerd op je smartphone of tablet, of omgekeerd.
De donkere modus(Dark Mode) lijkt misschien eenvoudig, maar het aantal voordelen van het activeren ervan is vaak ongehoord. Wist(Did) je dat? Opties voor de donkere(Dark) modus helpen de batterij van uw laptops te sparen(saving battery for your laptops) en leiden anderen minder af als u in een gebied met gedimd licht werkt (zoals een vergaderruimte). En bovenal zijn donkere kleurenschema's prettiger voor de ogen in vergelijking met helderder witte achtergronden.
Met zoveel voordelen verbonden aan de donkere modus(Dark Mode) , is het allemaal de moeite waard om het op Slack te proberen . Probeer het en deel uw ervaring met Dark Mode op Slack met ons !
Lees volgende(Read next) : Hoe de donkere modus op Microsoft Teams in te schakelen(How to enable Dark Mode on Microsoft Teams) .
Related posts
Hoe de donkere modus in nieuw Facebook-ontwerp in te schakelen
Hoe de donkere modus in OneNote of Outlook in te schakelen
Schakel de donkere modus in op elke website met behulp van Dark Reader voor Chrome, Firefox
Hoe de donkere modus in de OneNote-app voor iPhone of iPad in te schakelen
Hoe de donkere modus op websites te forceren met behulp van de Edge-browser
Donkere modus Zwart Kladblok voor Windows 11/10
Hoe de donkere modus in te schakelen op Microsoft Teams voor desktop en web
Hoe Google Agenda te verbinden met Slack, Zoom en Microsoft Teams
Hoe Google Docs te gebruiken in de donkere modus
Hoe u het Dark Mode-thema op uw Mac kunt inschakelen
Donkere modus van Windows 10: hoe u deze in- en uitschakelt!
Hoe de donkere modus van Microsoft Outlook in te schakelen
Hoe Google Chrome in de donkere modus te zetten -
Slack-account, werkruimte, kanaal en bericht verwijderen
Hoe de donkere modus in 14 Google Smartphone-apps in te schakelen
Microsoft Teams is nu gratis, om beter te kunnen concurreren met Slack. Is het beter dan Slack gratis?
Slack vs Discord: wat is beter?
Slack Screen Sharing instellen en gebruiken?
Slack-apps: teams op afstand, productiviteit, ontwikkelaars, projectbeheer
Hoe u automatisch antwoord op Slack instelt en gebruikt om automatisch antwoord te verzenden
