Hoe de Google Keep-extensie in Chrome websurfen leuk maakt
Het is gemakkelijk om overweldigd en afgeleid te raken tijdens het surfen op het web. Je begint met een schijnbaar eenvoudige taak en voordat je het weet, schakel je heen en weer tussen een miljoen tabbladen en ben je helemaal kwijt wat je zocht.
Nadat u naar iets anders bent gegaan, kan het even duren om uw geopende tabbladen in Chrome te doorzoeken . (searching your open tabs in Chrome)Een andere manier om uw taken bij te houden, is door aantekeningen te maken en uw bevindingen daar en dan op te slaan.

Een geweldige oplossing om aantekeningen te maken zonder uw taken te onderbreken,(taking notes without interrupting your tasks) is het gebruik van de Google Keep -app. Nu kunt u het gebruiken in een eenvoudige en strakke vorm van een browserextensie . Maak snel(Quickly) aantekeningen, maak lijsten, sla belangrijke webpagina's op en bekijk ze later met de Google Keep Chrome-extensie(Google Keep Chrome Extension) .
Waarom de Google Keep-extensie gebruiken?(Why Use The Google Keep Extension?)
Allereerst zijn apps(note-taking apps) voor het maken van aantekeningen geweldig om uw productiviteit te verbeteren, en Google Keep is daarop geen uitzondering. Als u weet hoe u de app ten volle kunt benutten, kunt u tijd besparen bij het plannen van belangrijke evenementen, uw takenlijsten en persoonlijke notities overzichtelijk houden en u zelfs helpen met projectbeheer.

Hoe werkt het? Nadat u de Google Keep- extensie heeft toegevoegd, kunt u met slechts één klik items opslaan tijdens het browsen. Op die manier kunt u verder surfen op het web en er later op terugkomen. U hoeft zich geen zorgen meer te maken dat u ooit nog een belangrijke link kwijtraakt.
Open(Access) al uw opgeslagen inhoud wanneer u maar wilt vanaf de Google Keep-webpagina(Google Keep webpage) . Het labelsysteem helpt u uw notities en opgeslagen kaarten georganiseerd te houden. Geef uw kaarten een kleurcode om ze tussen alle andere inhoud te laten verschijnen, of gebruik afbeeldingen of tekeningen om er creatief mee om te gaan. U kunt ook herinneringen instellen voor het voltooien van taken en Google Keep zal u hierover waarschuwen wanneer de tijd daar is.
Hoe de Google Keep-extensie te installeren(How To Install The Google Keep Extension)
Voordat u de Google Keep -extensie gaat gebruiken, kunt u deze als volgt instellen.
- Open de Google Keep -extensiepagina in de Chrome -webwinkel.
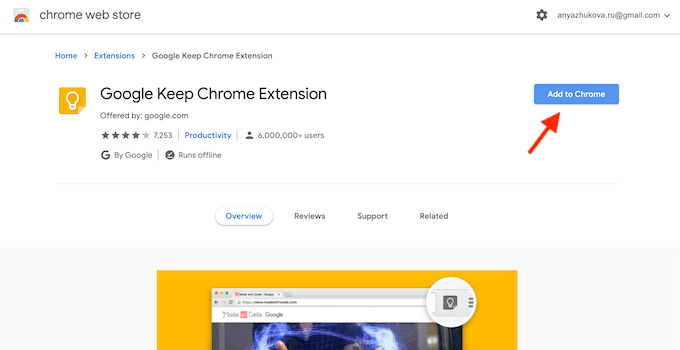
- Klik op de knop Toevoegen aan Chrome(Add to Chrome) .

- U ziet de "Google Keep Chrome-extensie" toevoegen? (Add “Google Keep Chrome Extension”? )menu pop-up. Selecteer Extensie toevoegen(Add extension) .

- Chrome laat je dan weten dat je de extensie hebt toegevoegd. U hebt nu toegang tot Google Keep door op het gele pictogram met een gloeilamp naast de adresbalk te klikken.
Hoe de Google Keep Chrome-extensie te gebruiken(How To Use The Google Keep Chrome Extension)
Nu je de extensie hebt toegevoegd, zoek je het Google Keep -pictogram in de rechterbovenhoek van het venster en klik je er met de rechtermuisknop op. Selecteer Ga naar Keep(Go to Keep) om de app op een nieuw tabblad te openen.

Wanneer je voor het eerst op de Keep -pagina terechtkomt, zal de app je vragen of je de lichte of donkere modus wilt gebruiken. We raden aan om de donkere modus(enabling the dark mode) in te schakelen voor een comfortabelere gebruikerservaring. Als je klaar bent met de algemene app-aanpassing, kun je beginnen met het toevoegen van notities en webpagina's aan je Keep . Al je items worden gesynchroniseerd op al je apparaten, inclusief computers, Android , iOS en Wear die je gebruikt.

U kunt notities toevoegen vanaf de Keep -pagina met behulp van het menu Maak een notitie...(Take a note…) bovenaan het venster.

U kunt ook een notitie maken tijdens het browsen. Klik gewoon(Just) op het Keep-pictogram(Keep icon) om dit vanaf elk Chrome- tabblad te doen. Voeg een notitie en een label toe om je notities beter te ordenen, of laat het zoals het is.
Wees creatief met wat u bespaart(Get Creative With What You Save)
Google Keep zorgt voor enige creativiteit met de notities die u maakt en de inhoud die u opslaat. Hier zijn enkele hulpmiddelen die u kunt gebruiken om uw Google Keep- kaarten beter te organiseren. Leer(Learn) ze allemaal te gebruiken om optimaal van de service te profiteren.
Labels gebruiken om categorieën te maken(Use Labels To Create Categories)
Labels zijn de gemakkelijkste manier om de inhoud op Keep te ordenen . Ze maken het voor u gemakkelijker om de notities toe te voegen en vervolgens te doorzoeken op specifieke informatie. Labelen(Labeling) helpt u ook om uw werkgerelateerde inhoud gescheiden te houden van persoonlijke inhoud.

Elk item op Google Keep kan een of meerdere labels hebben. U kunt nieuwe labels maken vanaf de Google Keep -pagina, maar ook vanaf elk ander Chrome - tabblad wanneer u een notitie toevoegt.
Gebruik afbeeldingen en kleurcodes om uw doelen te visualiseren (Use Imagery & Color Codes To Visualize Your Goals )
Of uw kaarten en notities op Google Keep nu allemaal professioneel of persoonlijk zijn, het kan nooit kwaad om uw doelen beter te visualiseren. U kunt afbeeldingen of foto's aan uw kaarten en lijsten toevoegen voor een betere motivatie.

Als het een takenlijst is, maak dan een kleurcoderingssysteem dat je vertelt hoe ver je bent met de taken. Samen met slimme labels en motiverende afbeeldingen kunt u van uw Google Keep -pagina een inspirerend vision board maken.
Herinneringen gebruiken om nooit meer een verjaardag te vergeten(Use Reminders To Never Forget Another Birthday Again)

Met Google Keep(Google Keep) kunt u een enkele of herhaalde herinnering voor uw notities instellen met een datum en tijd. Dit is een handige functie voor zowel de verjaardag van uw goede vriend als een videoconferentiegesprek(conference video call) dat u niet mag missen.
Gebruik gedeelde lijsten om huishoudelijke taken gemakkelijker te maken(Use Shared Lists to Make Household Chores Easier)
U kunt uw notities en lijsten uit de Keep delen met al uw contacten. Zoek het bijdragerpictogram wanneer u uw notitie opent, klik erop en voeg hun naam of e-mailadres toe.

Afgezien van professionele samenwerking, kun je het gebruiken om het verjaardagsfeestje van je vriend te organiseren of om boodschappenlijstjes met je familie te delen. Je kunt de items van de lijst afvinken zodra je ze hebt ontvangen, en de Keep zal de lijst bijwerken voor iedereen met wie je deze hebt gedeeld.
Toegang tot Google Keep vanaf uw telefoon(Access Google Keep From Your Phone)
U hebt toegang tot uw notities en kaarten vanaf andere computers en mobiele telefoons.

Vanaf uw smartphone kunt u de mobiele Google Keep -app gebruiken om uw opgeslagen inhoud te bekijken of vanuit de Chrome - browser naar de Google Keep -pagina gaan. (Google Keep)Alle wijzigingen en updates die u op uw telefoon aanbrengt, worden automatisch opgeslagen en ook zichtbaar vanaf andere apparaten.
Downloaden(Download) : voor iOS , Android .
Bekijk wat Google nog meer te bieden heeft(Check Out What Else Google Has To Offer)
Google is al lang vertakt van de zoekmachine die het vroeger was. Als je van Google Keep houdt(Google Keep) , probeer dan andere, minder bekende Google-services(other lesser-known Google services ) . Je zult misschien verrast zijn door wat ze te bieden hebben.
Gebruik je Google Keep ? Gebruik je liever de app of de Google Keep- extensie? Deel(Share) uw mening met ons in de onderstaande opmerkingen.
Related posts
Chrome-bladwijzers exporteren en importeren
Hoe maak je een back-up van Google Chrome-geschiedenis
Wat is verbeterde bescherming in Google Chrome en hoe u dit kunt inschakelen?
Wat is de Software Reporter Tool in Chrome en hoe kan ik deze uitschakelen?
Hoe u SSL-beveiligingscertificaatfouten in Chrome kunt oplossen
Hoe Google Chrome Browser Sync in te stellen
8 Beste Google Chrome PDF Editor-add-ons
14 Beste Google Chrome-thema's die u moet proberen
Flash inschakelen in Chrome voor specifieke websites
Een handtekening invoegen in Google Documenten
Gebruik Google Locatie delen om dierbaren bij te houden
Bladwijzers beheren in Google Chrome
Hoe de achtergrond in Google Chrome te veranderen
10 Google-tips en -trucs om een productievere leerling te zijn
Taal wijzigen in Google Chrome
Welke versie van Google Chrome heb ik?
Wat is de Google-app en hoe deze te gebruiken?
Waarom worden er in Chrome zoveel processen uitgevoerd?
Chrome Music Lab: coole muziek en geluiden maken
Hoe u de geheugenfout van Google Chrome kunt oplossen
