Hoe de Signal-app te gebruiken: tips en trucs
Als je je gesprekken veilig wilt houden, kun je niet veel beter doen dan de beveiligde berichten-app (secure messaging app) Signal . Dankzij de end-to-end-encryptie van Signal kan niemand - zelfs Signal niet -(Signal—can) naar je oproepen luisteren of je berichten lezen.
U hoeft geen instellingen aan te passen om een hoog beveiligingsniveau van Signal(high level of security from Signal) te krijgen - die functies zijn ingebouwd. U kunt echter een paar aanpassingen maken om nog meer uit de app te halen. We laten u zien hoe u Signal kunt gebruiken en geven u enkele tips en trucs die u wilt uitproberen.

Waarom Signaal?
Signaal heeft veel te bieden.
- Stichting Signaal(Signal Foundation) is een non-profit organisatie.
- De privé-messenger-app is gratis.
- Het is niet gelieerd aan een technologiebedrijf.
- Signal draait op donaties van supporters, die betalen voor ontwikkeling en operaties.
- Signal beschermt de vrije meningsuiting door veilige wereldwijde communicatie mogelijk te maken via zijn open source privacytechnologie.

Met Signal kunt u spraakoproepen, video-oproepen, groepsoproepen en SMS/text tekstberichten plaatsen, allemaal met end-to-end- codering(encryption) . Mensen als Edward Snowden en Elon Musk vertrouwen op Signal (in plaats van andere berichtendiensten zoals WhatsApp , Telegram of Facebook Messenger ) om hun berichten uit de handen van hackers te houden.
Installeer Signal Messenger

Haal Signal voor Android-apparaten(Signal for Android devices) uit de Google Play Store . iPhone- of iPad-gebruikers moeten de Apple App Store bezoeken om Signal te installeren(visit the Apple app store to install Signal) . Of bezoek signal.org/install vanuit de browser van je telefoon.
Nadat je de Signal -app hebt geïnstalleerd, wordt je gevraagd je te registreren met je telefoonnummer. Je verifieert je via een sms-verificatiecode, maakt een pincode(PIN) aan en vult je profiel in. Gebruik gerust(Feel) een bijnaam!
Gebruik Signal ook op uw bureaublad

Nadat je de versleutelde berichten-app op je telefoon hebt geïnstalleerd, kun je overwegen ook de desktop-app van Signal(Signal’s desktop app) te gebruiken. Signal desktop-apps zijn beschikbaar voor Windows , Mac en Linux . Als je ervoor kiest om de desktop- of iPad-apps te gebruiken, koppel je ze met je telefoon-app.
Tik in de rechterbovenhoek van Signal op Android - of(Android—or) door op uw profielpictogram in de linkerbovenhoek te tikken - op Settings > Linked apparaten(Devices) . Tik op iOS op Signal Settings > Link New Device . Gebruik vervolgens de app van uw keuze om de QR-code op de desktop-app te scannen.
Extra beveiligings-(Extra Security) en privacyinstellingen(Privacy Settings)
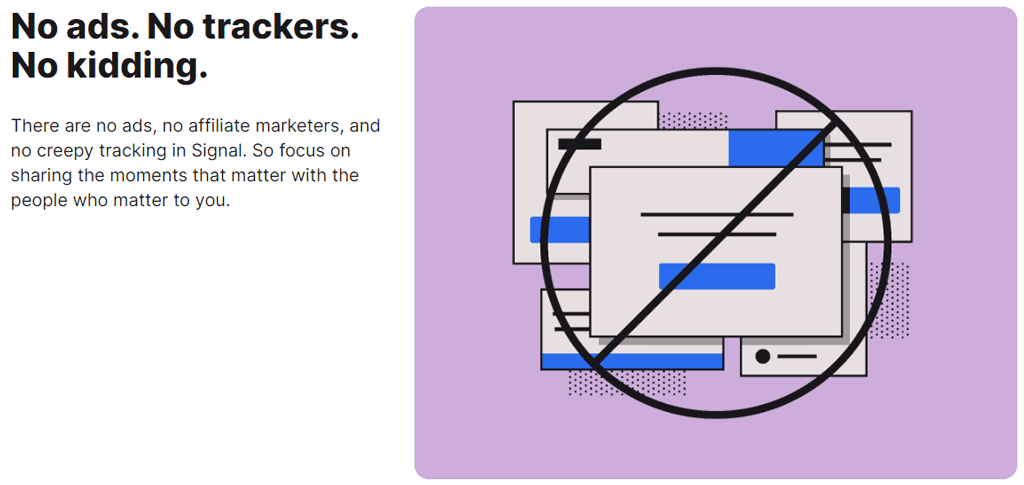
Tap Settings > Privacy om toegang te krijgen tot opties, waaronder:
- Leesbevestigingen toestaan of weigeren.
- Schermbeveiliging(Screen) waar u schermafbeeldingen kunt blokkeren in de recente lijst en in Signal
- Incognitotoetsenbord(Incognito) om de gepersonaliseerde leerfunctie van het toetsenbord uit te schakelen
- Kies er onder Geavanceerd voor om altijd oproepen door te sturen die oproepen via de (Advanced)signaalserver(Signal) doorsturen , zodat u uw IP-adres niet aan uw contacten laat zien.
- Met verzegelde afzenderopties kunt u voorkomen dat de Signal -service weet wie de afzender is van berichten die u verzendt.
Laat uw (Disappear)signaalberichten (Signal) verdwijnen(Messages)

Verdwijnende berichtopties staan ook onder Settings > Privacy . Wanneer u de standaardtimer(Default) voor nieuwe chats inschakelt, verdwijnen alle nieuwe chats die u start nadat de ontvanger ze heeft gezien.
Signaal schermvergrendeling

Ga op Android naar Settings > Privacy en schakel onder App - beveiliging Schermvergrendeling(Screen) in om Android -schermvergrendeling of vingerafdruk toe te passen om de Signal - app te openen.
Controleer de beveiliging(Security) van uw signaalsessie(Your Signal)

Verifieer de sessie met een veiligheidsnummer om te bevestigen dat geen derde partij uw gesprek onderschept. Open een gesprek en tik op de naam van de persoon met wie je communiceert. Tik vanaf daar op Bekijk(View) veiligheidsnummer. Vraag uw contactpersoon hetzelfde te doen.
U kunt de veiligheidsnummers die u ziet vergelijken om er zeker van te zijn dat ze overeenkomen met de cijfers die uw contactpersoon ziet, of u kunt, als u zich op dezelfde plaats bevindt als uw gesprekspartner, de QR-code(scan the QR code) op hun telefoon scannen.
Schakel iPhone - oproepgeschiedenis(Call History) synchroniseren met iCloud uit

Signal - gebruikers op iPhones die Signal gebruiken voor spraakoproepen, willen misschien de synchronisatie van hun oproepgeschiedenis met iCloud uitschakelen. Controleer of synchronisatie is uitgeschakeld door naar Signal Settings > Privacy > Show Calls weergeven in recente berichten(Recents) te gaan en ervoor te zorgen dat u de optie Uitgeschakeld(Disabled) hebt gekozen .
Groepschats op Signal

Om een groepschat te maken, tikt u op het potloodpictogram en vervolgens op Nieuwe(New) groep. Selecteer(Select) groepsleden uit uw lijst met contactpersonen. Tik vervolgens op het pijlpictogram om door te gaan. Geef de groep een naam en tik op Maken(Create) . Nodig meer vrienden uit voor de groep door op Vrienden (Invite)uitnodigen(Invite) te tikken . Je kunt een beheerder kiezen om nieuwe leden goed te keuren en een link naar de groepschat inschakelen en delen. Deel de link via Signal , een andere berichten-app of een QR-code.
Chat-achtergronden en -thema's

Kies een achtergrond of thema voor een chat door op Meer (3 stippen) > Conversation/Group > Chatkleur(Chat) en achtergrond te tikken. Van daaruit kunt u een chatkleur en achtergrond kiezen. Voor achtergronden kun je een signaalvoorinstelling(Signal) kiezen of een foto selecteren.
GIF's en stickers gebruiken
Android-gebruikers kunnen GIF's en stickers aan chats toevoegen door op de GIF -knop links van het berichtveld te tikken.

iPhone-gebruikers kunnen een sticker toevoegen door op de knop rechts van het berichtveld te tikken. Om een GIF toe te voegen , moeten iPhone-gebruikers op het pluspictogram tikken en vervolgens op GIF .
Maak je eigen gecodeerde stickerpakket(Encrypted Sticker Pack)

Selecteer in de Signal -desktoptoepassing File > Create/Upload Sticker Pack . U kunt maximaal 200 stickers toevoegen om een stickerpakket op maat te maken. Vervolgens kan iedereen naar wie je een sticker stuurt van het pakket dat je hebt gemaakt (of iedereen met wie je de link deelt) het stickerpakket bekijken.
Bestanden verzenden op signaal
Selecteer een gesprek en tik op het pluspictogram naast het berichtveld. Tik vanaf daar op Galerij(Gallery) om een afbeelding uit je filmrol te kiezen. Om een ander soort bestand te verzenden, tikt u op Bestand(File) en bladert u naar het bestand dat u wilt verzenden. Tik op het pictogram Verzenden om het bestand te verzenden. (Send)U kunt ook een contactpersoon of een locatie sturen.

Met Signaal(Signal) kunt u delen van de afbeelding vervagen wanneer u foto's of video's verzendt, zoals gezichten of andere gevoelige gebieden.
Maak een notitie voor jezelf

Een notitie naar jezelf sturen is als het sturen van een bericht naar iemand anders. Tik eerst(First) op het potloodpictogram om een nieuw bericht te beginnen. Blader vervolgens naar of zoek naar Notitie(Note) voor mezelf in de lijst met contacten. Als u gekoppelde apparaten inschakelt, worden uw notities op al deze apparaten gesynchroniseerd.
In-app-betalingen doen

U kunt Signal gebruiken om in-app-betalingen aan een contactpersoon te doen, maar u moet eerst de betalingsfunctie activeren. Ga naar Settings > Payments en tik op de knop Betalingen activeren(Activate) . Deze functie maakt gebruik van MobileCoin , dat door Signal wordt beschreven als "een nieuwe, op privacy gerichte digitale valuta". Meer informatie over de in-app-betalingen van Signal en MobileCoin(Learn more about Signal’s in-app payments and MobileCoin) .
Proxy-ondersteuning
Sommige landen hebben Signal geblokkeerd . Als je een Android -telefoon hebt, kun je een proxy gebruiken(use a proxy) . Ga naar Settings > Data en opslag > Proxy gebruiken . (Use)Schakel vervolgens de functie in en voer een proxy-adres in.

Signal raadt aan om proxy-adressen te vinden met behulp van een van deze methoden:
- Zoek op Twitter naar de hashtag #IRanASignalProxy .
- Ontvang een QR-code of link van familie of vrienden.
- Stel zelf een proxy-adres in. Signal heeft een geweldige blogpost waarin wordt uitgelegd hoe(Signal has a great blog post explaining how) .
Met deze basistips kunt u Signal snel instellen en gebruiken. Gebruik je Signal elke dag? Wat zijn uw indrukken?
Related posts
14 Adobe InDesign-tips en -trucs voor beginners om te proberen
15 snelle slappe tips en trucs voor beginners
Maak een slimmer LinkedIn-cv: 7 tips en trucs
4 manieren om van Facebook Messenger een zelfstandige app te maken
6 tips en trucs om meer uit de Calibre eBook Reader te halen
Kun je je Twitch-naam wijzigen? Ja, maar wees voorzichtig
Een bedrade printer draadloos maken op 6 verschillende manieren
Wat is de Uber-passagiersclassificatie en hoe u deze kunt controleren?
Hoe Spotify luider en beter te laten klinken
Hoe u uw harde schijf op fouten kunt controleren
Gaat uw computer willekeurig vanzelf aan?
Hoe het scherm op een Chromebook te splitsen
Twitch-video's downloaden
Hoe Disney Plus-foutcode 83 op te lossen
Hoe verjaardagen op Facebook te vinden
Casten naar Roku TV vanaf pc of mobiel
Hoe maak je een transparante achtergrond in GIMP
Discord-spoilertags gebruiken
Computer- en e-mailbewaking of spionagesoftware detecteren
Hoe de Hulu-foutcode RUNUNK13 te repareren
