Hoe gemarkeerde tekst uit PDF als tekstbestand extraheren?
Het markeren van tekst in een PDF - document is handig om de belangrijke gebieden te markeren die u later snel kunt openen. U kunt Microsoft Edge gebruiken om PDF(Microsoft Edge to highlight PDF) of andere software te markeren die wordt geleverd met de functie voor het markeren van PDF 's. Soms had u ook de behoefte om alleen de gemarkeerde tekst te hebben, zodat u de samenvatting van de PDF kunt hebben die alle essentiële tekst bevat. Als u op zoek bent naar manieren om alleen gemarkeerde tekst uit een PDF op te slaan als een TXT -bestand, dan kan dit bericht nuttig zijn.
Gemarkeerde tekst uit PDF extraheren
Er is een aantal gratis software en een service om gemarkeerde tekst uit een PDF -bestand te extraheren en op te slaan als een tekstbestand:
- PDF-markeringsextractor
- Foxit Reader
- Sumnotes.net
- DyAnnotationExtractor.
Laten we deze PDF Highlight Extractor -software een voor een bekijken.
1] PDF-markeringsextractor
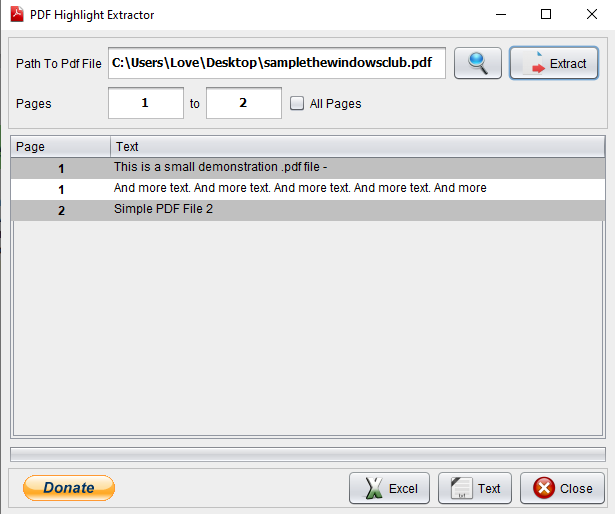
PDF Highlight Extractor is een van de gemakkelijkste opties om de gemarkeerde tekst uit een PDF -bestand te extraheren. Deze open-source PDF-extractor voor tekstmarkeringen(PDF text highlight extractor) heeft twee functies die de aandacht trekken. U kunt een voorbeeld van gemarkeerde tekst(preview highlighted text) van PDF bekijken op de software-interface.
De tweede functie is dat u de begin- of eindpagina of het paginabereik kunt instellen om de tekst te extraheren(set start or end page or page range to extract the text) . Dus in plaats van de hele PDF te scannen , kunt u paginanummers definiëren om de gemarkeerde tekst te krijgen.
Een andere goede eigenschap is dat je de mogelijkheid hebt om tekst op te slaan als platte tekst(save text as plain text) of Excel-bestand(Excel file) .
Voeg op de interface uw PDF -bestand toe met behulp van de gegeven optie en druk vervolgens op de knop Uitpakken(Extract) . Schakel de optie Alle pagina's(All Pages) uit als u het paginabereik wilt instellen of het wilt laten zoals het is. Zodra de tekst is opgehaald, kunt u er een voorbeeld van bekijken. Druk ten slotte op de knop Tekst(Text) of Excel om de gemarkeerde tekst op te slaan.
U kunt deze software hier(here) downloaden . Java is ook nodig om deze software te gebruiken. Installeer dus Java (indien nog niet) en voer deze software uit om te gebruiken.
2] Foxit-lezer
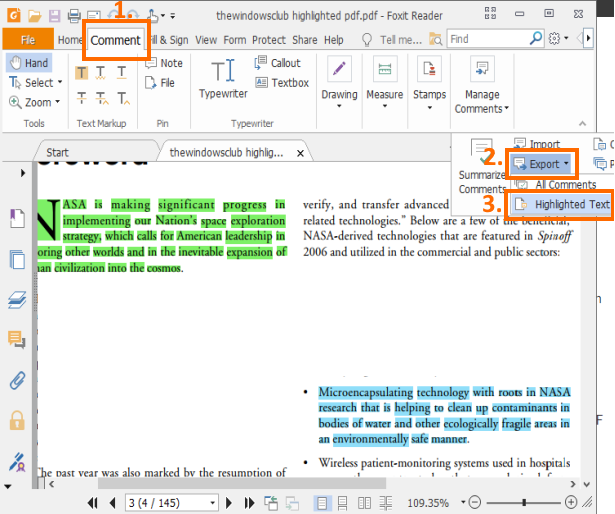
Foxit Reader is een van de beste gratis PDF-lezers . U kunt meerdere PDF- bestanden openen in afzonderlijke tabbladen, (PDF)PDF markeren , een notitie toevoegen, opmerkingen exporteren(export comments) , handtekeningen toevoegen(add signatures) en meer. Onder de enorme lijst met functies is er ook het extraheren van gemarkeerde tekst uit PDF . Het beste van deze functie is dat het ook paginanummers opslaat samen met de geëxtraheerde tekst(saves page numbers along with the extracted text) .
Om gemarkeerde tekst uit PDF op te halen , opent u het PDF -bestand op de interface en opent u het tabblad Opmerking . (Comment)Klik op dat tabblad op de optie Exporteren(Export) die beschikbaar is in het gedeelte Opmerkingen beheren(Manage Comments) . U ziet de optie Gemarkeerde tekst(Highlighted Text) . Gebruik die optie en dan kunt u alle gemarkeerde tekst opslaan als een tekstbestand.
Hier(Here) is de downloadlink voor deze software. Tijdens de installatie moet u aangepaste installatie(custom installation) selecteren om alleen de vereiste componenten van deze software op te nemen.
3] Sumnotes.net
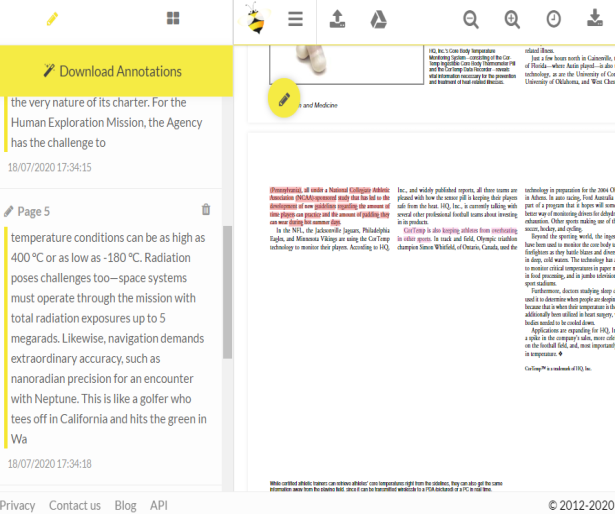
Sumnotes.net is een gratis service waarmee u aantekeningen kunt maken in PDF 's en de gemarkeerde tekst kunt extraheren. Alle gemarkeerde tekst is afzonderlijk zichtbaar in de linkerzijbalk. Met behulp van die zijbalk kunt u ook gemarkeerde tekst verwijderen die u niet nodig hebt(remove highlighted text that you don’t need) en vervolgens de rest van de gemarkeerde tekst downloaden.
Voordat u de gemarkeerde tekst downloadt, kunt u ook paginanummers opnemen en de gemarkeerde tekst met een specifieke kleur (highlighted text of specific color)uitsluiten(exclude) .
U hebt ook de mogelijkheid om gemarkeerde tekst uit PDF op te slaan als Excel-(save highlighted text from PDF as Excel) of Word -bestand. Dus de eigenschappen zijn goed. U kunt zich aanmelden met een gratis abonnement en vervolgens 50 hoogtepunten(extract 50 highlights) of annotaties per download extraheren , wat in de meeste gevallen voldoende is.
Hier(Here) is de link naar zijn homepage. Om gemarkeerde tekst uit PDF te extraheren , voegt u een PDF toe vanaf pc of Google Drive . Wanneer de PDF is geüpload, zijn aan de linkerkant annotaties en gemarkeerde tekst zichtbaar. Gebruik de optie Download annotaties(Download Annotations) en dan kunt u de gemarkeerde tekst opslaan in TXT- , XLSX- of DOC -formaat.
4] DyAnnotationExtractor
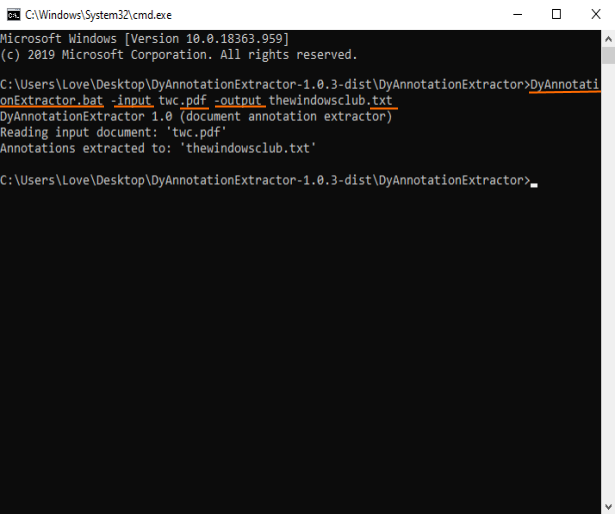
DyAnnotationExtractor- software kan u helpen gemarkeerde tekst en opmerkingen(comments) uit een PDF-document te extraheren. Het is een opdrachtregelsoftware(command-line) , maar het gebruik ervan is heel eenvoudig. Slechts een enkele opdracht haalt de tekst op die is gemarkeerd in het invoer - PDF -bestand.
U kunt deze software verkrijgen via deze link(this link) . Download het ZIP -bestand en pak het uit. Om het gemakkelijker te maken om de opdracht uit te voeren, moet u de PDF ook in dezelfde map plaatsen waar u deze software hebt uitgepakt. Open daarna het opdrachtpromptvenster(Command Prompt) in die map. U kunt dat doen door cmd in het adresvak van die map te typen en vervolgens op de Enter - toets te drukken.
Wanneer het CMD - venster is geopend, voegt u het BAT -bestand van deze software, de invoeropdracht inclusief het pad van de invoer - PDF , de uitvoeropdracht en de naam van het uitvoerbestand toe, samen met de extensie '.txt'. De volledige opdracht wordt-
DyAnnotationExtractor.bat -input path of input PDF -output outputfilename.txt
Voer de opdracht uit. Wacht(Wait) een paar seconden en het platte tekstbestand is klaar met alle gemarkeerde tekst en opmerkingen die uit die PDF zijn opgehaald . Het uitvoerbestand wordt in dezelfde invoermap opgeslagen.
Dit zijn dus enkele opties die u kunt gebruiken om gemarkeerde tekst uit PDF te extraheren en de uitvoer vervolgens op te slaan als een tekstbestand. Hoop(Hope) dat deze helpen.
Related posts
Tekst kopiëren uit een PDF-bestand
Hoe maak je een tekstbestand op Mac aan
Een lijst met lopende processen opslaan in een tekstbestand in Windows
Een tekstbestand coderen en decoderen in Windows 10
Hoe platte tekst naar muzieknotatie PDF te converteren op Windows PC
Zoeken naar tekst in meerdere PDF-bestanden
Download de Adobe Reader-app voor Windows 10 uit de Microsoft Store
Hoe maak je gratis een invulbaar PDF-bestand
Beste gratis PDF-editor online tools die cloudgebaseerd zijn
Document Converter: DOC-, PDF-, DOCX-, RTF-, TXT-, HTML-bestanden converteren
Zoeken naar tekst of inhoud van een bestand op Windows 10
Een PDF-bestand invoegen in een Word-document
Hoe de PDF-bestandsgrootte te verkleinen
Meerdere pagina's naar één PDF-bestand scannen
Een afbeelding converteren of opslaan als een PDF-bestand
7-PDF Website Converter: webpagina's converteren naar PDF
7 Beste manieren om een PDF-bestand naar Word-formaat te converteren
Hoe te schrijven of tekenen op een PDF-bestand in Mac en Windows
PDF-tekst verdwijnt bij het bewerken of opslaan van een bestand in Windows 11/10
Beste gratis PDF Stamp Creator-software voor Windows 10
