Hoe rechte lijnen te tekenen in Photoshop
Aangezien Photoshop een van de beste keuzes is voor alle soorten grafisch ontwerp, zal het begrijpen hoe u de beschikbare tools volledig kunt gebruiken, u helpen om geweldige afgewerkte stukken te maken. Een van deze eigenschappen is het maken van rechte lijnen.
Wanneer u Photoshop gebruikt om een ontwerp(a design) te schetsen of te tekenen , wilt u misschien een perfect rechte lijn maken. Omdat dit moeilijk uit de vrije hand te doen is, heeft Photoshop manieren gecreëerd om gemakkelijk rechte lijnen te maken.

In dit artikel leert u verschillende manieren om rechte lijnen te maken in Photoshop , zodat uw stuk er precies zo uitziet als u wilt.
Hoe u rechte lijnen tekent met het lijngereedschap(How To Draw Straight Lines Using the Line Tool)
Photoshop heeft een zeer eenvoudige manier toegevoegd om lijnen in het programma te maken met het gereedschap Lijn(Line) . U kunt het openen door naar de Vormen(Shapes) - tools te gaan, die standaard de Rechthoek(Rectangle) -tool is, en er met de rechtermuisknop op te klikken en de Lijn-(Line) tool te selecteren.

Volg de onderstaande stappen om het te gebruiken.
- Klik met het gereedschap Lijn(Line) op de plek waar u de lijn wilt laten beginnen en sleep vervolgens naar de plek waar u het einde van de lijn wilt hebben.
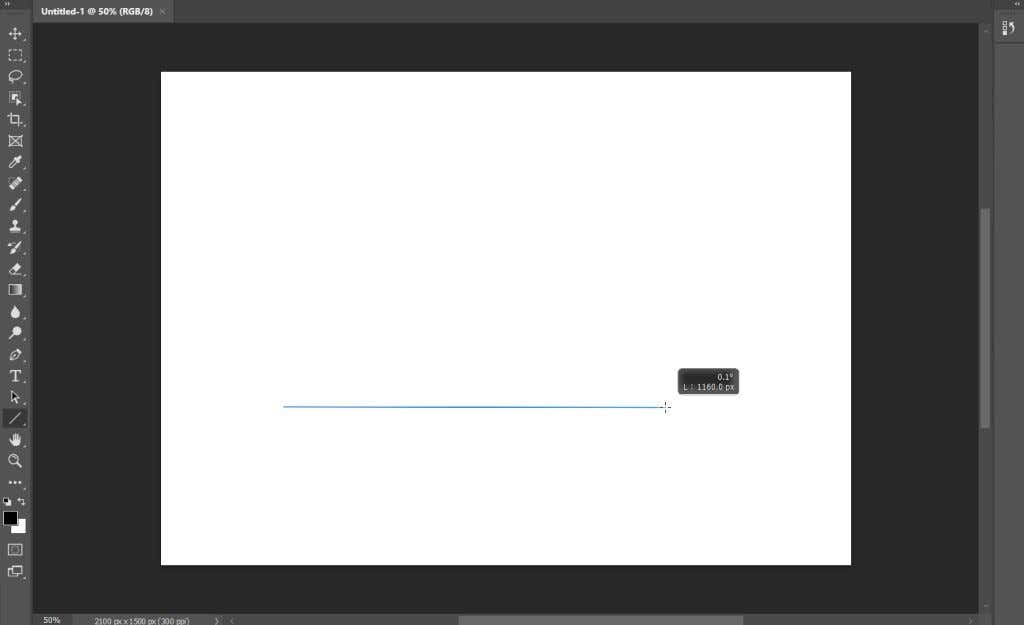
- U ziet vierkanten die het pad van de lijn aangeven. U kunt deze naar curve verplaatsen en anders de lijn wijzigen.

- In de optiebalk voor het gereedschap Lijn(Line) ziet u dat u het type streek, de vulkleur, de breedte en meer kunt wijzigen.

- Als je klaar bent, kun je op Enter drukken(Enter) om de regel te zien.
Dit is de gemakkelijkste manier om een snelle lijn te maken, maar er zijn andere opties als u meer controle wilt of liever andere tools gebruikt.
Hoe u rechte lijnen tekent met het gereedschap Pen(How To Draw Straight Lines With the Pen Tool)
Een ander hulpmiddel dat u kunt gebruiken om rechte lijnsegmenten in Photoshop te tekenen, is het gereedschap Pen . Zorg er om te beginnen voor dat de standaard Pen -tool is geselecteerd en volg dan deze stappen:
- Zorg ervoor dat u de optie Vorm(Shape) selecteert in de vervolgkeuzelijst in de optiebalk bovenaan.
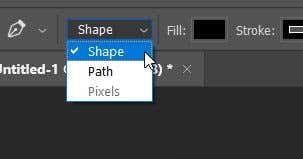
- Plaats het gereedschap Pen waar u wilt dat uw lijn begint en klik om daar een ankerpunt in te stellen.
- Verplaats het gereedschap Pen naar het punt waar u de lijn wilt laten eindigen en klik opnieuw.

- U kunt nogmaals in een ander gebied klikken om extra rechte lijnen toe te voegen. Om het pad te beëindigen, klikt u op een eerder ankerpunt waarop het moet eindigen, of Ctrl+click op Windows of Command+click op Mac.
Nadat u het tweede ankerpunt hebt ingesteld, wordt de lijn weergegeven. Je hebt minimaal twee punten nodig om de lijn zichtbaar te maken.
Hoe u rechte lijnen tekent met het penseel(How To Draw Straight Lines With the Brush Tool)
Het gereedschap Pen is geweldig, maar u wilt misschien dat de lijn er op een bepaalde manier uitziet met het gereedschap Penseel(the Brush tool) . Het is misschien wat minder voor de hand liggend hoe je met de tool rechte lijnen kunt tekenen, maar het is mogelijk.
- Klik met het gereedschap Penseel(Brush) op de plek waar u de lijn wilt laten beginnen.

- Houd nu Shift ingedrukt en klik waar u de regel wilt laten eindigen.

- De rechte lijn verschijnt nadat u het tweede punt hebt ingesteld.
Deze twee methoden hierboven geven je snelle, rechte lijnen. Het is het beste als je verticale of horizontale lijnen wilt maken.
Lijnen maken met de gereedschappen Pen en Penseel(Creating Lines With the Pen and Brush Tools)
Als u meer controle wilt hebben over de lijnen die u maakt, maar toch een bepaalde streek wilt gebruiken met het penseel(Brush) , kunt u zowel het pen- als het penseel(Brush) gebruiken om rechte lijnen te maken.
- Selecteer eerst het gereedschap Pen en gebruik de bovenstaande aanwijzingen voor het gereedschap Pen om uw rechte lijnpad te tekenen. Sluit voor deze methode je pad niet.
- Selecteer het tabblad Paden(Paths) en klik met de rechtermuisknop op het werkpad(Work Path) .

- Selecteer Lijnpad(Stroke path) en selecteer in het venster dat verschijnt het gereedschap Penseel( Brush) in de vervolgkeuzelijst. Druk vervolgens op OK .

- Het pad heeft dezelfde lijn als aangegeven door het penseel(Brush) . Je kunt op enter drukken om het pad te verwijderen en je blijft achter met de rechte lijn(en).

U zult zien dat u ook andere hulpmiddelen kunt selecteren als lijn voor het lijnpad, zoals de gum. Dit zal rechte lijnen creëren met behulp van deze andere hulpmiddelen, die in veel situaties nuttig kunnen zijn.
Rechte lijnen tekenen in Photoshop(Drawing Straight Lines in Photoshop)
Rechte(Straight) lijnen zijn nodig voor veel verschillende soorten projecten, en ze kunnen een geweldig hulpmiddel(great tool) zijn om in je Photoshop - arsenaal te hebben. Als je andere methoden hebt die je gebruikt om rechte lijnen te maken in Photoshop , laat het ons dan hieronder weten!
Related posts
Hoe te maskeren in Photoshop om lagen te verbergen
Een achtergrond toevoegen aan een afbeelding met een groen scherm in Photoshop
7 eenvoudige beeldaanpassingen die u in Photoshop kunt doen
Hoe maak je een GIF van een video met Photoshop CC
Een PDF met meerdere pagina's maken in Photoshop
Hoe Disney Plus-foutcode 83 op te lossen
Hoe het scherm op een Chromebook te splitsen
Gaat uw computer willekeurig vanzelf aan?
Kun je je Twitch-naam wijzigen? Ja, maar wees voorzichtig
OLED versus MicroLED: moet je wachten?
Hoe iemand op Discord te dempen?
Discord-spoilertags gebruiken
Een afbeelding zwart-wit maken in Photoshop
Hoe een Steam "Pending Transaction" -fout te repareren
Computer- en e-mailbewaking of spionagesoftware detecteren
De achtergrond in een afbeelding wijzigen met Photoshop
Twitch-video's downloaden
Emoji invoegen in Word, Google Docs en Outlook
Hoe maak je een transparante achtergrond in GIMP
Hoe Facebook-vrienden te zoeken op locatie, baan of school
