Hoe rijen en kolommen in Excel te wisselen
Bij het maken van een grafiek zoekt het programma uit hoe de gegevens op de juiste manier worden georganiseerd; het programma bepaalt welke labels moeten worden toegewezen aan de horizontale as en waar de legenda van de grafiek moet worden geplaatst, maar wat als er een fout is? U wilt bijvoorbeeld dat de rijen met gegevens die op de horizontale as worden weergegeven, in plaats daarvan op de verticale as worden weergegeven. U kunt de rijen dus omschakelen naar kolommen, zodat de gegevens kunnen worden weergegeven zoals u dat wilt; dit doet u met de Switch Row/ Column wisselen.
Hoe rijen(Rows) en kolommen(Columns) in Excel te wisselen(Excel)
Met de functie Wissel rij(Switch Row) of kolom(Column) kan de gebruiker gegevens over de as wisselen; de gegevens op de X-as zullen naar de Y-(Y-axis) as worden verplaatst . Het is een functie die de gegevens in de grafiek transformeert.
- Start Microsoft Excel
- Een grafiek maken of een bestaande grafiek gebruiken
- Klik op de grafiek
- Klik op het tabblad Grafiekontwerp
- Klik(Click) op de Switch Row / Column wisselen
- De rijen zijn overschakelen naar kolom
Volg de onderstaande methoden om de rijen en kolommen in een Excel-diagram te wisselen.
Start Microsoft Excel .
Maak een statistische tabel of gebruik een bestaande.
Markeer de tafel.

Ga dan naar Invoegen(Insert ) en selecteer een Grafiek(Chart) in de groep Grafieken(Charts) ; in deze tutorial hebben we een staafdiagram gekozen(Bar Chart) .
Nadat u op het staafdiagram hebt geklikt ,(Bar Chart) selecteert u het gewenste staafdiagram(Bar Chart) in de vervolgkeuzelijst.

Nu de grafiek is gemaakt, verschijnt een tabblad Grafiekontwerp(Chart Design) op de menubalk.
Als u een bestaande kaart heeft, kunt u deze ook gebruiken.
Klik op het tabblad in de groep Gegevens(Data ) op de Switch Row / Column wisselen.
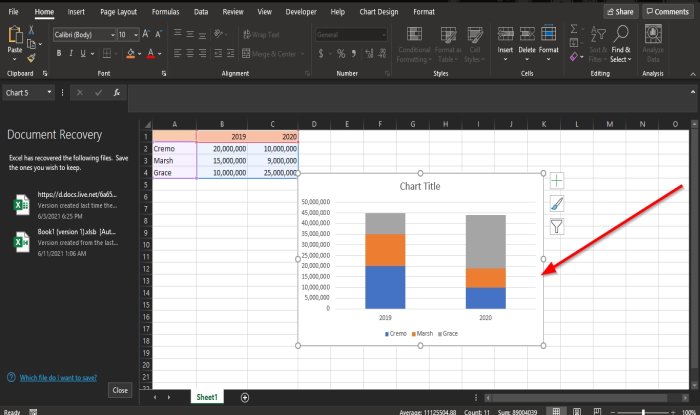
De rijen worden omgeschakeld naar kolommen.
We hopen dat deze zelfstudie u helpt te begrijpen hoe u van rij en kolom kunt wisselen in een Excel-diagram(Excel Chart) .
Lees volgende(Read next) : Hoe de DVAR-functie in Excel te gebruiken(How to use the DVAR function in Excel) .
Related posts
Kolommen naar rijen converteren in Excel met formules
Kleur toepassen in alternatieve rijen of kolommen in Excel
Kolommen of rijen verwisselen in Excel [stap voor stap]
Hoe rijen en kolommen in Excel te bevriezen
Rijen en kolommen groeperen in een Excel-werkblad
Hoe de functies Zoeken en ZoekenB in Excel te gebruiken
Cellen samenvoegen en ongedaan maken in Excel
Een radardiagram maken in Windows 11/10
Hoe deelvensters in Excel-werkbladen te bevriezen en te splitsen
INT- en LCM-functies gebruiken in Excel
Tijd optellen of optellen in Microsoft Excel
Hoe de modusfunctie in Excel te gebruiken?
Hoe de Percentile.Exc-functie in Excel te gebruiken?
Een organigram maken in Excel
Hoe bladen, cellen, kolommen en formules in Excel te verbergen
De MID- en MIDB-functie gebruiken in Microsoft Excel
Converteer CSV naar Excel (XLS of XLSX) met behulp van de opdrachtregel in Windows
Hoe de NETWORKDAYS-functie in Excel te gebruiken?
Hoe het aantal Ja of Nee-vermeldingen in Excel te tellen?
Hoe tekst naar kolommen te splitsen in Excel en Google Spreadsheets
