Hoe Steam Games naar een andere schijf te verplaatsen
Computerspellen(Computer) nemen een enorme hoeveelheid opslagruimte in beslag. Sommige titels bereiken zelfs 200 GB voor een enkele game. Met zulke grote formaten (en als je een beperkte bandbreedte hebt), wil je geen tijd en gegevens verspillen aan het opnieuw downloaden van een game.
Gelukkig maakt Steam het gemakkelijk om een game van de ene schijf naar de andere te verplaatsen. Hoewel dit proces in het verleden ingewikkelder was, heeft Steam nu Steam Library -mappen rechtstreeks in de client geïntegreerd.

Hoe Steam Games(Move Steam Games) naar een andere schijf te verplaatsen
Voordat je een Steam-game van de ene schijf naar de andere kunt verplaatsen, moet je een nieuwe Steam-bibliotheekmap(Steam Library) maken op de doelschijf. Open hiervoor Steam en kies Settings > Downloads > Steam Library Folders.
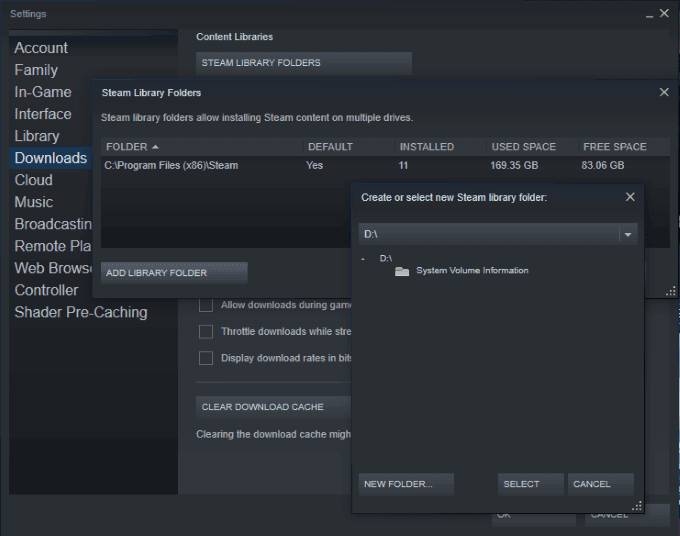
Hiermee worden alle huidige Steam Library -mappen en hun locatie weergegeven. Als je dit nog nooit eerder hebt gedaan, is er waarschijnlijk maar één map. Klik op (Click) Nieuwe map(New Folder) in de rechterbenedenhoek van het venster(Window) en kies de bestemming. De standaard downloadbestemming van Steam is de C:-schijf, dus u moet mogelijk in het nieuwe venster scrollen.
Nadat u een bestemming hebt gekozen, geeft u de nieuwe map een naam. De naam is standaard SteamLibrary als u geen andere kiest. Wanneer dit proces is voltooid, kunt u games gemakkelijk verplaatsen.

Zoek de game die je naar een andere schijf wilt verplaatsen. Klik met de rechtermuisknop op het spel en selecteer eigenschappen en kies vervolgens het tabblad Lokale bestanden . (Local Files)Klik onderaan dit tabblad op Installatiemap verplaatsen(Move Install Folder) en kies de nieuwe map waarnaar je het spel wilt verplaatsen.
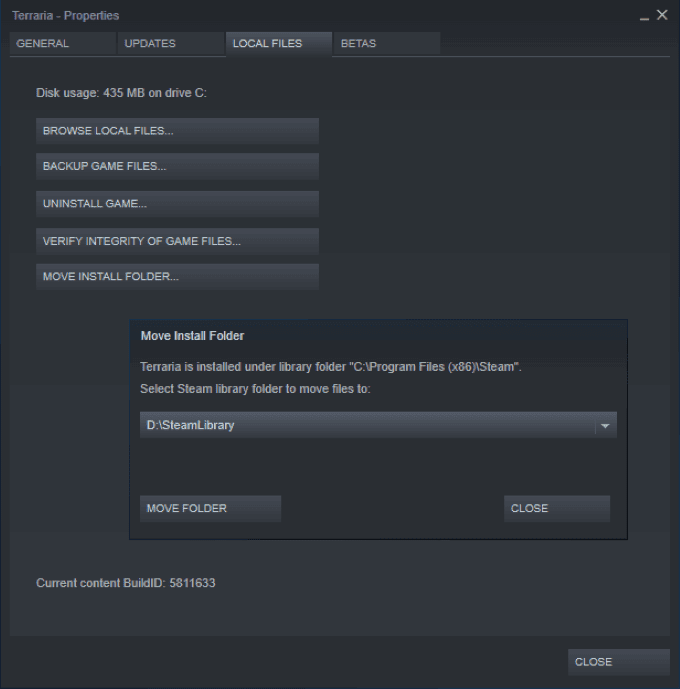
Nadat u de map hebt geselecteerd, klikt u op Map verplaatsen(Move Folder) om het proces te starten. Afhankelijk van de grootte van het spel kan dit enkele minuten duren. Houd(Bear) er rekening mee dat als deze map op een externe schijf staat, je de game niet kunt openen als je de schijf loskoppelt.
Wanneer u in de toekomst games installeert, kunt u kiezen op welke van de schijven u wilt installeren. Games die u vaak speelt, moeten op uw primaire schijf staan, maar games die u niet vaak speelt, zijn goede kandidaten om naar een secundaire ( mogelijk externe(potentially external) ) schijf te gaan, zodat ze uw geheugen niet overbelasten.
Hoe te gamen tussen meerdere computers(Between Multiple Computers)
Er zijn gevallen waarin iemand op meer dan één computer kan gamen. Misschien heb je een installatie in je studentenhuis en een thuis, of misschien speel je competitief, maar heb je je eigen Steam - bibliotheek nodig voor competitie. Wat de reden ook is, u kunt uw hele bibliotheek op een externe schijf hosten en bij u dragen.
Als je je Steam -bibliotheek op een externe harde schijf wilt bewaren, wil je een solid-state schijf voor snellere laadtijden. Volg dezelfde stappen als hierboven om aan de slag te gaan. Open Steam > Settings > Downloads > Steam Library Folders.

Maak een nieuwe Steam -bibliotheek op de externe schijf. Download of kopieer je Steam -games naar de externe schijf. Zodra je dit hebt gedaan, kun je de schijf op elke pc gebruiken. U moet Steam op de nieuwe pc installeren en de standaardmap instellen op de externe schijf.
Om dit te doen, volgt u gewoon de stappen voor het maken van een nieuwe map, maar in plaats van er een te maken, kiest u de bestaande map en bestemming en klikt u op Selecteren(Select) .
Soms kan het een paar minuten duren voordat alle benodigde bestanden zijn geladen, maar als de game eenmaal actief is, zou je met weinig tot geen latentie moeten kunnen spelen.
Waarom je Steam-spellen moet verplaatsen
Veel moderne gaming-pc's hebben twee schijven: een solid-state schijf(solid state drive) met het besturingssysteem en de meest gespeelde games, en een traditionele harde schijf met aanzienlijk meer opslagruimte voor niet-essentiële bestanden.
Als je een basisset met games hebt die je het grootste deel van je tijd aan het spelen bent, zijn dit de beste games om op je hoofdschijf te houden. Als er echter andere games zijn die u wilt uitproberen, maar u vindt langere laadtijden niet erg, dan kunt u deze op een secundaire schijf zetten.

Op deze manier laden je meest gespeelde games snel en spelen ze beter, terwijl games die je ook niet het grootste deel van je tijd gaat besteden, geen ruimte in beslag nemen op de solid state drive. Als je meer tijd met de games op je secundaire schijf begint te besteden, kun je ze naar de hoofdschijf verplaatsen - maar gebruik niet alle opslagruimte.
Waarom? Solid State-schijven laden aanzienlijk sneller dan traditionele harde schijven(significantly faster than traditional hard drives) . Een game op een SSD-schijf heeft kortere laadtijden en betere prestaties dan een game op een traditionele SATA -schijf.
Als je een goed voorbeeld wilt van waar dit nuttig zou zijn, kijk dan eens naar een openwereldgame. Skyrim bijvoorbeeld. Games in de open wereld hebben lange laadtijden, maar een solid-state drive vermindert de tijd die je besteedt aan wachten en vergroot de tijd die je besteedt aan spelen.
Related posts
Hoe een Steam "Pending Transaction" -fout te repareren
Hoe maak je een screenshot op Steam
Een game terugbetalen op Steam
Stoom niet geopend? 7 manieren om te repareren
Steam wil niet openen? 12 oplossingen om te proberen
Wat betekenen BCC en CC? Basis e-maillingo begrijpen
Een bestand openen zonder extensie
Hoe zich te ontdoen van Yahoo Search in Chrome
Hoe u uw harde schijf op fouten kunt controleren
VERT.ZOEKEN gebruiken in Google Spreadsheets
Hoe de Hulu-foutcode RUNUNK13 te repareren
Twitch-video's downloaden
Een bedrade printer draadloos maken op 6 verschillende manieren
10 beste manieren om uw computer kindveilig te maken
OLED versus MicroLED: moet je wachten?
Emoji invoegen in Word, Google Docs en Outlook
Vind het perfecte moment om digitale games in de uitverkoop te kopen
Computer- en e-mailbewaking of spionagesoftware detecteren
De locatie van de map Mijn documenten verplaatsen of wijzigen
Een clip splitsen in Adobe Premiere Pro
