Hoe te repareren "Hostproces voor Windows-services werkt niet meer en is gesloten"
Houd je niet gewoon van cryptische Windows - fouten? In dit bericht zal ik enkele stappen doornemen die u kunt nemen om het foutbericht ' Hostproces voor Windows-services werkt niet meer en is gesloten ' in Windows op te lossen.(Host process for windows services stopped working and was closed)
Ik heb al over een paar geschreven, zoals het foutbericht " er zijn geen actieve mixerapparaten beschikbaar " en het bericht " (there no active mixer devices available)(there no active mixer devices available)Internet Explorer heeft een probleem ondervonden en moet worden afgesloten(Internet Explorer has encountered a problem and needs to close)(Internet Explorer has encountered a problem and needs to close) ".
Helaas geven de meeste van deze foutmeldingen u geen inzicht in wat het probleem eigenlijk is. Wanneer u de Host -procesfout krijgt, merkt u mogelijk ook dat uw internetverbinding(Internet) in Windows aanzienlijk vertraagt en dat u de computer constant opnieuw moet opstarten om deze te repareren.

Deze fout lijkt op te treden vanwege een incompatibiliteit tussen een programma op uw computer en het Windows-besturingssysteem(Windows OS) . Het kunnen veel verschillende toepassingen zijn, dus u moet eerst bepalen welk programma het probleem daadwerkelijk veroorzaakt. U kunt dit doen door de gebeurtenislogboeken(Event Logs) op uw Windows -computer te bekijken. Hier is hoe.
Hostprocesfout in Windows oplossen
Ga eerst naar Start en ga naar het Configuratiescherm(Control Panel) . Typ in Windows 10 gewoon in het configuratiescherm.

Nu kunt u, afhankelijk van de weergave, ofwel op Systeembeheer(Administrative Tools) klikken als u zich in de klassieke(Classic) weergave bevindt, of op Systeem en onderhoud( System and Maintenance) klikken als u in de normale weergave bent.
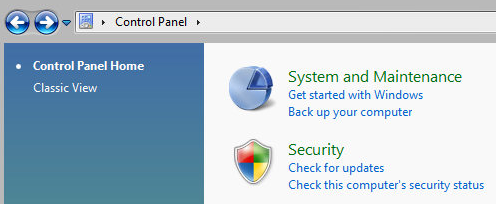
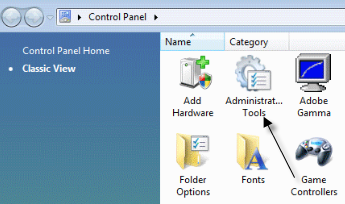
In de klassieke(Classic) weergave ziet u een pictogram voor gebeurtenislogboeken(Event Logs) of gebeurtenisviewer(Event Viewer) en in de normale weergave ziet u helemaal onderaan een link met de naam " Bekijk gebeurtenislogboeken(View event logs) ".
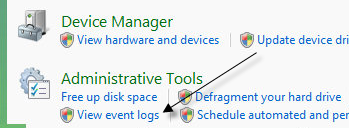
Blader nu door de map Windows Logs en bekijk de (Windows Logs)toepassings-(Application ) en systeemlogboeken(System) .

Zoek naar gebeurtenissen met rode X's ernaast en met het woord Error . Zoek ze rond dezelfde tijd of voordat u de foutmelding " Hostproces(Host) voor Windows stopte met werken" kreeg.(Windows)
Methode 1
Sommige mensen hebben dit probleem gehad met ATI Catalyst Control Center en hebben talloze fouten in hun gebeurtenislogboek gevonden. U kunt dan proberen een update voor het programma te vinden of het verwijderen als dit niet nodig is.
U kunt dit probleem ook hebben met Windows Defender , dus zorg ervoor dat u Windows Update uitvoert . Verwijder ook nutteloze HP-printersoftware en controleer op andere gebeurtenissen van Nero , enz.
Een andere goede techniek voor het oplossen van problemen is om uw systeem schoon op te starten , waarmee u het exacte programma of proces van derden kunt opsporen dat problemen veroorzaakt.
Methode 2
Een incompatibel stuurprogramma dat op Windows is geïnstalleerd, kan ook de fout veroorzaken. Dit kan voor elk stukje hardware op uw systeem zijn. U kunt erachter komen of het een hardwareprobleem is door op te starten in de veilige modus(Safe Mode) en te kijken of u de fout krijgt.
Als het er niet is, dan is het zeker een stuurprogramma dat wordt geladen wanneer Windows opstart. Open Apparaatbeheer(Device Manager) om te zien of er apparaten zijn met fouten of waarschuwingen.
Methode 3
Als dat niets heeft opgeleverd, hebt u mogelijk een probleem met de Background Intelligent Transfer Service (BITS) Windows-service.
Als u dit bericht krijgt nadat u een Windows - update hebt uitgevoerd, kan BITS de boosdoener zijn. U moet de instructies in dit Microsoft KB-artikel(Microsoft KB article)(Microsoft KB article) volgen om de corrupte BITS(BITS) - bestanden te herstellen .
Dat artikel verwijst meestal naar Vista , maar als je een andere versie van Windows gebruikt, bekijk dan dit KB-artikel(KB article) .
Methode 4
Als u een fout in uw gebeurtenislogboeken ziet die EMDMgmt heeft , kan een USB-stick of een ander extern geheugenapparaat, zoals een geheugenkaartlezer, het probleem veroorzaken. Om de een of andere vreemde reden moet u de camera mogelijk rechtstreeks op uw computer aansluiten in plaats van een kaartlezer te gebruiken.
Methode 5
Een defecte RAM -geheugenstick in uw computer kan deze fout ook veroorzaken. Misschien wilt u een volledige diagnose op uw computer uitvoeren om er zeker van te zijn dat uw RAM geen fouten bevat(RAM does not have errors on it) .
Als u een geheugenchip met fouten vindt, verwijdert u deze en kijkt u of u de foutmelding krijgt. U kunt een gratis app genaamd Memtest86 downloaden om het geheugen op uw computer op fouten te testen.
Hopelijk heeft een(Hopefully one) van de methoden de hostprocesfout voor u opgelost. Zo niet, plaats dan een reactie en ik zal proberen te helpen. Genieten van!
Related posts
3 manieren om een foto of video te maken op een Chromebook
Computer- en e-mailbewaking of spionagesoftware detecteren
Flat Panel Display-technologie ontrafeld: TN, IPS, VA, OLED en meer
Caps Lock in- of uitschakelen op Chromebook
4 manieren om de beste internetopties (ISP's) in uw regio te vinden
DVI versus HDMI versus DisplayPort – wat u moet weten
Casten naar Roku TV vanaf pc of mobiel
Wat is de Discord Streamer-modus en hoe u deze instelt?
Hoe u uw harde schijf op fouten kunt controleren
Hoe zich te ontdoen van Yahoo Search in Chrome
VERT.ZOEKEN gebruiken in Google Spreadsheets
Twitch-video's downloaden
Iemands verwijderde tweets zoeken en vinden
10 beste manieren om uw computer kindveilig te maken
Een artikel op Linkedin plaatsen (en de beste tijden om te posten)
OLED versus MicroLED: moet je wachten?
Hoe maak je een transparante achtergrond in GIMP
Hoe een Steam "Pending Transaction" -fout te repareren
Wat is de Uber-passagiersclassificatie en hoe u deze kunt controleren?
Een game terugbetalen op Steam
