Hoe u Google Family Calendar kunt gebruiken om uw gezin op tijd te houden
Het hebben van een gezin is tegenwoordig bijna net zo moeilijk als het runnen van een bedrijf. Er zijn boodschappen te doen, een budget om te onderhouden en eindeloze afspraken en evenementen om bij te houden. Tussen(Between) het bijwonen van wedstrijden, doktersafspraken en schoolevenementen kan het een beetje overweldigend zijn.
Als u Google Agenda(Google Calendar) al gebruikt , zult u blij zijn te weten dat Google een gratis service biedt die u hierbij kan helpen. Die dienst heet Google Family Calendar .
Opmerking(Note) : Google Family Calendar is beschikbaar in de Verenigde (United) Staten(States) en het VK, maar is nog niet in alle andere landen beschikbaar.
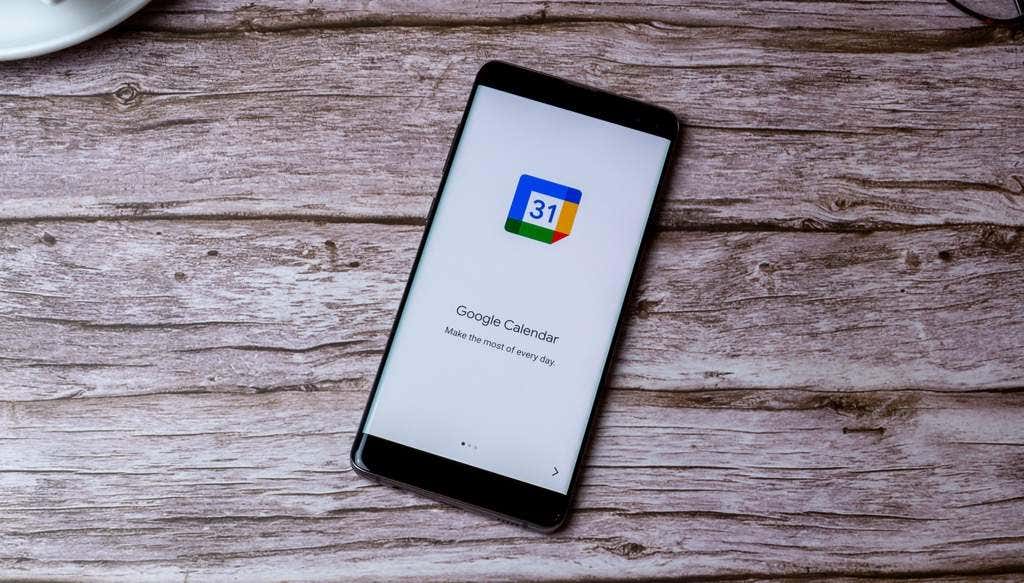
Een gezin maken op Google
Voordat u de Google Family -agendaservice kunt gebruiken, moet u een Google Family - account maken.
Installeer om te beginnen de Family Link-app op je mobiele apparaat.
1. Tik op het profielpictogram rechtsboven op de hoofdpagina.
2. Selecteer Instellingen(Settings) in het menu.
3. Selecteer Aanmelden voor gezinsbibliotheek(Sign up for Family Library) .

De app leidt je vervolgens door de stappen om een gezinsbibliotheek in te stellen(Library) . Zorg(Make) ervoor dat elk lid dat u in uw gezinsgroep opneemt, dit proces doorloopt om een gezinsbibliotheek in te stellen met(Library) dezelfde Google Link - app.
Nu je Google Family Library klaar is, kun je naar de Google Families-pagina(Google Families page) gaan .
Als u nieuwe leden aan dit account toevoegt (met hun Google -e-mailaccount), ziet u die individuele accountprofielen op de hoofdpagina van uw Google Families .

Om nieuwe gezinsleden aan je groep toe te voegen, selecteer je het menupictogram linksboven op de pagina.
Selecteer Gezinslid uitnodigen(Invite family member) in het menu.

Hierdoor wordt een pagina geopend waar u de contactgegevens kunt typen van de persoon die u aan uw gezinsgroep wilt toevoegen. Je hebt hier een aantal opties.
- Typ de naam van iemand in uw Google -contacten.
- Typ het adres van de persoon die u wilt toevoegen.
In beide gevallen kunt u de persoon selecteren die u wilt toevoegen in de vervolgkeuzelijst met namen.

Hiermee worden ze toegevoegd aan je Google Family -groep en worden alle gedeelde services met hen, evenals alle andere leden, geleverd.
U kunt uw gezinsgroep ook vanaf uw mobiele telefoon beheren door de Google Family Link-app(installing the Google Family Link app) op uw Android- of iOS-apparaat te installeren.
Google-gezinsagenda gebruiken
Als u naar beneden scrolt op de hoofdpagina van Google Families , ziet u een lijst met alle Google - services die door alle gezinsleden worden gedeeld(shared among all family members) .
Je ziet de Google(Google Family Calendar) -gezinsagenda hier vermeld.

U kunt hier toegang krijgen tot Google Agenda(Google Calendar) door GO te selecteren aan de rechterkant. U kunt dezelfde agenda ook openen door naar uw Google Agenda-account(your Google Calendar account) te gaan en ervoor te zorgen dat de gezinsagenda(Family) is ingeschakeld.
Om dit te doen, selecteert u gewoon het selectievakje links van Familie(Family) in de agendalijst.

Als je de kleur die voor dit evenement is opgegeven niet leuk vindt (alle agenda-evenementen worden in deze kleur weergegeven), kun je deze en andere instellingen wijzigen door de drie stippen rechts van de agendanaam te selecteren.

Opties hier zijn onder meer:
- Verwijder(Remove) alle andere agenda's van het scherm en geef alleen de gezinsagenda(Family) weer .
- Verberg alleen deze agenda voor weergave.
- Selecteer de kleur die u wilt gebruiken voor gezinsagenda(Family) - afspraken.
Selecteer gewoon(Just) een dag en tijd in de kalender om een nieuwe familiegebeurtenis aan te maken. Zorg(Just) ervoor dat Familie(Family) is geselecteerd in de vervolgkeuzelijst voor familieselectie, zodat het evenement aan de juiste kalender wordt toegevoegd. Dit zorgt ervoor dat iedereen in je gezinsgroep dezelfde afspraak in de agenda ziet.

Als u er een Google Meet -vergadering van wilt maken zodat u en andere gezinsleden een videochat kunnen hebben, voegt u die gebruikers toe als gasten en selecteert u Google Meet-videoconferentie toevoegen(Add Google Meet video conferencing) .
Hiermee wordt een Google Meet -uitnodigingslink aan het evenement toegevoegd, zodat iedereen die je hebt uitgenodigd, kan deelnemen aan de videoconferentie.
Wanneer andere leden van je gezin afspraken toevoegen aan de gezinsagenda(Family) , zie je die afspraken met dezelfde kleurcode verschijnen. Wanneer je het evenement opent, kun je zien wie het heeft gemaakt in het pop-upvenster met evenementdetails.
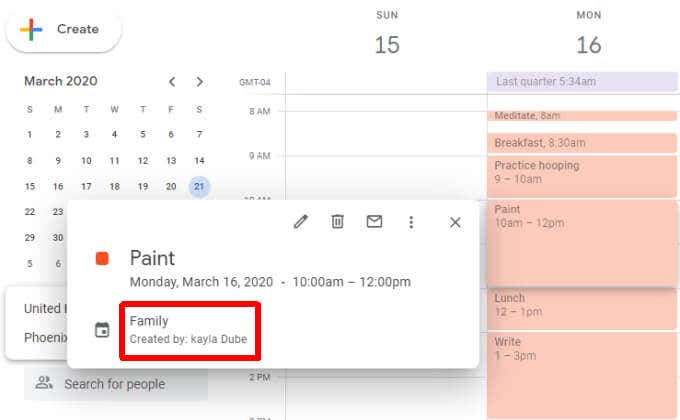
Dit verschijnt net onder de naam van de kalender zelf.
Meldingen instellen(Set Up Notifications) voor uw Google-gezinsagenda(Google Family Calendar)
Wanneer je je gedeelde Google -gezinsagenda instelt, ontvang je geen meldingen voor de evenementen die daar worden vermeld.
Standaard ontvang je dezelfde meldingen voor aankomende evenementen als voor je primaire agenda. Je ontvangt echter geen meldingen wanneer een gezinslid een afspraak maakt, bewerkt of verwijdert.
Om je meldingsinstellingen voor aankomende evenementen te wijzigen:
1. Log in op uw Google Agenda-account(your Google Calendar account) .
2. Plaats de muisaanwijzer op de naam van uw gezinsagenda(Family) en selecteer Opties(Options,) en selecteer Instellingen(Settings) .
3. Scrol omlaag naar het gedeelte Gebeurtenismeldingen(Event notifications) en selecteer Melding toevoegen(Add notification) .
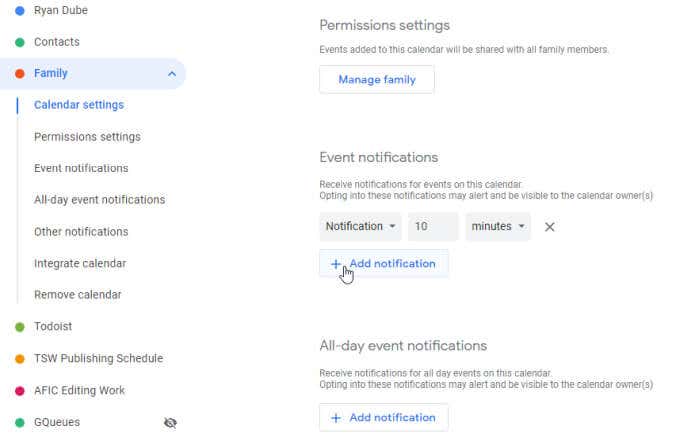
Stel de nieuwe instelling voor de meldingstijd die wordt weergegeven in op de hoeveelheid tijd waarin u wilt dat de meldingswaarschuwing wordt weergegeven voordat de agenda-afspraak wordt gepland.
Nu zie je de melding overal waar je Google Agenda gebruikt. (Google Calendar)Dit omvat de webgebaseerde Google Agenda(Google Calendar) en de mobiele Google Agenda-app(Google Calendar app) .
De voordelen(Benefits) van Google Family Calendar
Waarom Google Family Calendar gebruiken ? Als je een gedeelde agenda hebt met het hele gezin, weet iedereen in het gezin te allen tijde wat er met de anderen gebeurt. Afspraken, sportoefeningen en andere terugkerende evenementen worden nooit vergeten. En als je tantes, ooms of andere familieleden hebt die betrokken zijn bij familie-evenementen, kun je de kalender ook met hen delen.
Related posts
Hoe Google Agenda te gebruiken: 10 Pro-tips
2 Chrome-adresbalksnelkoppelingen om Google Agenda-evenementen te maken
Hoe u Google Agenda kunt insluiten op uw website
Hoe Google Agenda-meldingen te gebruiken om atomaire gewoonten te ondersteunen
Waarom Google Agenda de beste online agendaservice is
De 7 beste Gmail-add-ons
Een visitekaartje maken in Google Drive
Een e-mail in Gmail ongedaan maken
Meerdere tussenstops gebruiken in Google Maps
Waarom worden er in Chrome zoveel processen uitgevoerd?
Chrome-bladwijzers exporteren en importeren
Wat zijn Google-blootstellingsmeldingen voor COVID-bescherming?
Wat is de Google-app en hoe deze te gebruiken?
Een handtekening invoegen in Google Documenten
Hoe maak je een lijngrafiek in Google Spreadsheets
Een bedrijf claimen op Google
De 20 beste Gmail-add-ons en -extensies voor krachtige e-mailgebruikers
Een Google-agenda delen
Wat is een Google-fout 'Ongebruikelijk verkeer' en hoe u deze kunt oplossen?
Hoe maak je een back-up van Google Chrome-geschiedenis
