Hoe u uw e-mailnaam kunt wijzigen in Gmail, Outlook, Yahoo
Als u uw e-mailnaam in Gmail, Outlook en Yahoo Mail wilt wijzigen(change your email name in Gmail, Outlook, and Yahoo Mail) , is dit artikel handig voor u. U kunt de spelfout in de weergavenaam van uw e-mail ook corrigeren met behulp van deze stapsgewijze handleiding. dan
Gmail , Outlook en Yahoo Mail zijn enkele van de meest populaire en meest gebruikte e-mailserviceproviders(commonly used email service providers) . Ze bieden allemaal de mogelijkheid om een naam in te voeren voor het betreffende gebruikersaccount. Laten we aannemen dat u een spelfout in uw naam hebt gemaakt tijdens het typen tijdens het aanmaken van het e-mailadres. Op zo'n moment kun je beter deze tutorial volgen om je naam te wijzigen in plaats van een nieuw e-mailaccount aan te maken.
Mogelijk ziet u twee soorten namen in Gmail . Ten eerste(First) de weergavenaam, die alleen zichtbaar is voor de ontvangers. Ten tweede(Second) , de originele accountnaam. Dit artikel bevat beide handleidingen en u moet de stappen volgen volgens uw vereisten. Het is ook niet mogelijk om het e-mailadres te wijzigen nadat het is aangemaakt.
Hoe u uw e-mailnaam in Gmail kunt wijzigen(Gmail)
Volg deze stappen om uw e-mailnaam in Gmail te wijzigen:(Gmail)
- Log in op uw Gmail-account.
- Klik op het tandwielpictogram voor instellingen.
- Selecteer de knop Alle instellingen(See all settings) bekijken.
- Schakel over naar het tabblad Accounts en import .(Accounts and Import)
- Klik op de optie info bewerken(edit info) in het gedeelte E-mail verzenden als(Send mail as) .
- Vul je gewenste naam in.
- Klik op de knop Wijzigingen opslaan(Save Changes) .
Lees verder voor meer informatie over deze stappen.
Log eerst in op uw Gmail -account in uw browser en klik op het tandwielpictogram voor instellingen in de rechterbovenhoek. Klik na het uitvouwen van deze sectie op de knop Alle instellingen (See all settings ) bekijken. Schakel vervolgens over naar het tabblad Account en import en ontdek de sectie (Account and Import )E-mail verzenden als (Send mail as ) . Hier ziet u een optie genaamd info bewerken(edit info) . Klik erop.
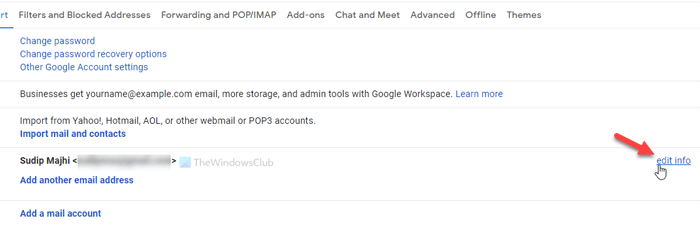
Er wordt een pop-upvenster geopend waarin u een naam kunt invoeren.
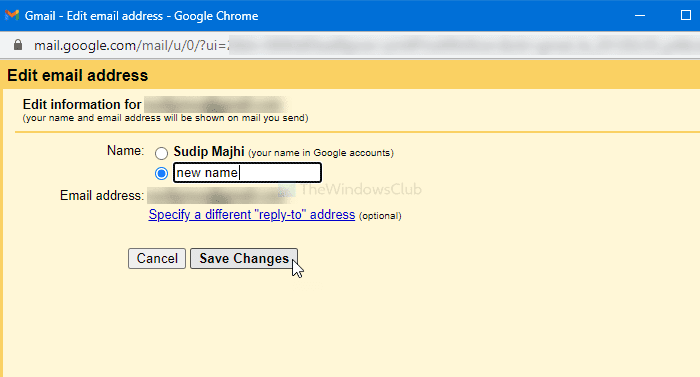
Als u klaar bent, klikt u op de knop Wijzigingen opslaan (Save Changes ) .
Met deze handleiding kunt u de naam wijzigen die u ter informatie naar uw ontvangers wilt verzenden. Als u de oorspronkelijke naam wilt wijzigen, moet u deze stappen volgen.
Log eerst in op uw Google -account > klik op uw profielfoto en selecteer de knop Beheer uw Google-account (Manage your Google Account ) .
Ga daarna naar het tabblad Persoonlijke info en klik op uw naam.(Personal info )
U kunt vervolgens uw gewenste naam opschrijven en op de knop Opslaan (Save ) klikken om de wijziging op te slaan.
Hoe u uw e-mailnaam in Outlook kunt wijzigen(Outlook)
Volg deze stappen om uw e-mailnaam in Outlook te wijzigen:(Outlook)
- Log in op uw Outlook-account.
- Klik op je profielfoto.
- Selecteer de optie Mijn profiel(My profile) .
- Klik op de knop Naam bewerken(Edit name) .
- Vul je nieuwe naam in.
- Klik op de knop Opslaan(Save) .
Laten we deze stappen in detail bekijken.
Open eerst de officiële website en log in op uw Outlook- account. Zelfs als je een @hotmail.com e-mailaccount hebt, doe hetzelfde om aan de slag te gaan. Klik daarna op uw profielfoto die zichtbaar is in de rechterbovenhoek en selecteer de optie Mijn profiel (My profile ) .
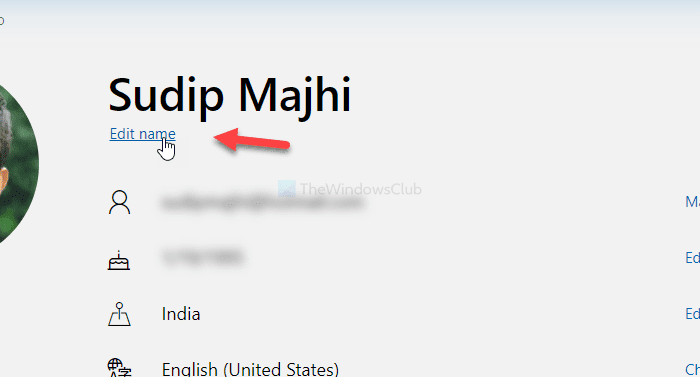
Klik daarna op de knop Naam bewerken (Edit name ) en voer uw nieuwe naam in.
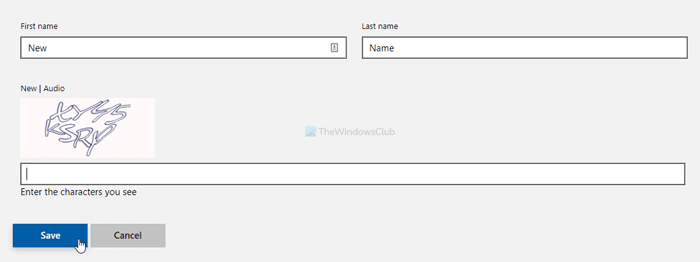
Als het klaar is, voert u de captcha in en klikt u op de knop Opslaan (Save ) om het effectief te maken.
Hoe u uw e-mailnaam kunt wijzigen in Yahoo Mail
Volg deze stappen om uw e-mailnaam in Yahoo Mail te wijzigen:(Yahoo Mail)
- Meld u aan bij uw Yahoo Mail-account.
- Klik op het tandwielpictogram voor instellingen.
- Klik op de optie Meer instellingen (More settings ) .
- Ga naar het tabblad Postvakken .(Mailboxes )
- Selecteer het e-mailaccount in de lijst Mailbox(Mailbox list) .
- Voer uw nieuwe naam in het vak Uw naam (Your name ) in.
- Klik op de knop Opslaan (Save ) .
Blijf lezen om meer te weten te komen over deze stappen in detail.
Eerst moet u zich aanmelden bij uw Yahoo Mail- account. Nadat je dat hebt gedaan, zie je een tandwielpictogram voor instellingen in de rechterbovenhoek van je scherm. Klik(Click) erop en selecteer de optie Meer instellingen (More settings ) .
Het opent het instellingenpaneel van Yahoo Mail op uw scherm. Schakel in dat geval over naar het tabblad Mailboxen (Mailboxes ) en selecteer het e-mailaccount in het gedeelte Mailboxlijst (Mailbox list ) .
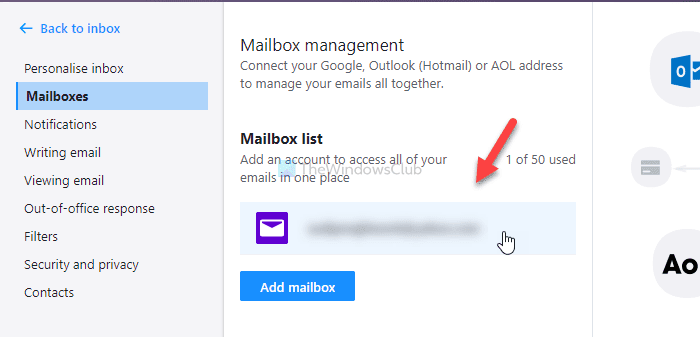
Nu ziet u het bewerkingspaneel aan uw rechterkant. Noteer de nieuwe naam in het gedeelte Uw naam (Your name ) .
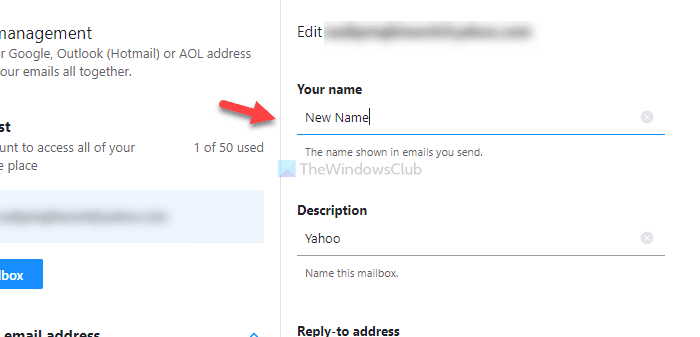
Klik ten slotte op de knop Opslaan (Save ) . Als u klaar bent, wordt uw nieuwe naam weergegeven als de weergavenaam tijdens het verzenden van een e-mail vanuit uw mailbox.
Opmerking:(Note:) het wordt niet aanbevolen om uw naam vaak te wijzigen. Uw account kan worden gemarkeerd door de spamfilters van de betreffende e-mailprovider. Als u uw weergavenaam niet kunt wijzigen, betekent dit ook dat u deze in korte tijd meerdere keren hebt gewijzigd. Als dit het geval is, is het raadzaam een paar dagen te wachten en dezelfde stappen te volgen om de wijziging door te voeren.
Related posts
E-mail opslaan als PDF in Gmail en Outlook
Met Email Insights voor Windows kunt u snel zoeken in e-mail en Gmail in Outlook
Hoe e-mailtracking in Outlook en Gmail te blokkeren?
Hoe automatische CC & BCC in te stellen in Outlook en Gmail
Outlook versus Gmail: wie is de koning van e-mail?
E-mails versleutelen in de Microsoft Outlook-app en Outlook.com
Krijg landspecifieke Outlook e-mail-ID zoals @outlook.in, etc
Met Boomerang voor Gmail kunt u het verzenden en ontvangen van e-mail plannen
Outlook instellen als de standaard e-maillezer op Mac
Hoe de map met ongewenste e-mail in Outlook te legen
E-mails automatisch vertalen in Outlook.com
E-mail zit vast in de Outbox van Gmail
Gratis OST Viewer-software voor Windows-pc
Herstel verwijderde e-mail van Outlook.com Verwijderde map
Een aangepaste e-mail-ID voor een domein maken en instellen in Outlook
Outlook-e-mailalias of Microsoft-accounts maken, toevoegen, verwijderen en gebruiken?
Combineer al uw e-mailaccounts in één Gmail-inbox
Miss Hotmail? Microsoft Outlook e-mailservices uitgelegd
Hoe u een e-mail kunt oproepen in Outlook
Een e-mail afdrukken vanuit Gmail, Yahoo, Outlook en meer
