Hoe u uw EU Digital COVID-certificaat op een iPhone kunt opslaan
Uw EU Digitale COVID-certificaat(EU Digital COVID Certificate) is uw digitale bewijs dat u bent ingeënt tegen COVID-19 . Het kan ook aantonen dat je ofwel een negatief testresultaat hebt gekregen of onlangs hersteld bent van COVID-19 . Alle EU-staten bieden u zo'n certificaat als pdf -bestand dat u kunt afdrukken en bij u kunt dragen, of in digitale vorm op uw iPhone kunt bewaren. Helaas heeft elk land zijn eigen manier om COVID- certificaten af te leveren en te beheren. Sommigen, zoals Spanje(Spain) , hebben de aanpak van Apple omarmd en een manier geïmplementeerd om uw vaccinatiecertificaat toe te voegen aan de Wallet- en Health - apps van uw iPhone. Anderen, zoals Roemenië(Romania), waar ik woon, niet. Ongeacht waar u woont en wat uw land te bieden heeft, als u een iPhone bezit, wilt u er waarschijnlijk uw EU Digital COVID-certificaat(EU Digital COVID Certificate) op bewaren. Hier zijn twee manieren om uw COVID- pas op een iPhone op te slaan en snel te openen:
1. Hoe u uw EU Digital COVID-certificaat(EU Digital COVID Certificate) kunt opslaan en openen op uw iPhone, lokaal of in iCloud
Naar mijn mening is de veiligste manier om uw EU Digital COVID-certificaat(EU Digital COVID Certificate) op te slaan en er snel toegang toe te krijgen , het als pdf -bestand op uw iPhone te bewaren, lokaal of in uw iCloud-opslagruimte, zonder enige informatie aan derden te verstrekken. Als u hetzelfde voelt, moet u het volgende doen:
Afhankelijk van waar u in de Europese Unie(European Union) woont , moet u eerst een browser, zoals Safari , op uw iPhone gebruiken om de website met COVID- certificaten van uw overheid te bezoeken. Volg daarna de stappen die nodig zijn om uw vaccinatiebewijs te krijgen. Dat betekent waarschijnlijk dat u een account moet aanmaken en wat persoonlijke informatie over uzelf moet verstrekken, zoals uw nationale identiteitskaartnummer. Zodra u bij de stap bent waar u uw EU Digital COVID-certificaat(EU Digital COVID Certificate) kunt zien , tikt u op de knop Delen(Share) onder aan het scherm.
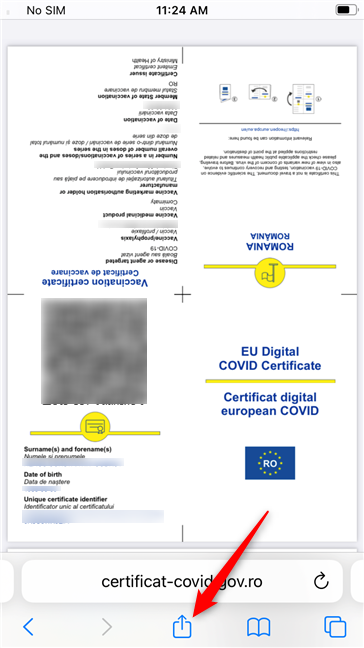
De Share-knop in Safari
Tik vervolgens in de lijst met opties voor delen die door uw iPhone wordt weergegeven, op Opslaan in bestanden(Save to Files) .

Kiezen om op te slaan in bestanden(Files) op een iPhone
Selecteer de locatie waar u uw EU Digital COVID-certificaat(EU Digital COVID Certificate) wilt bewaren : iCloud Drive of Op mijn iPhone(On My iPhone) .
OPMERKING:(NOTE: ) Om ervoor te zorgen dat u altijd toegang heeft tot uw certificaat, raden we u aan dit lokaal op uw iPhone op te slaan.
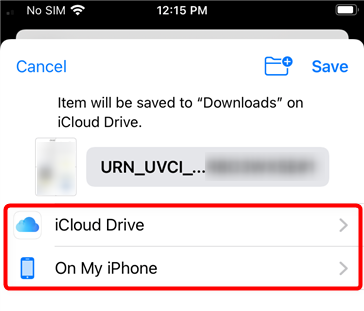
Selecteer de opslagruimte waar het EU Digital COVID-certificaat(EU Digital COVID Certificate) wordt opgeslagen
Zodra u heeft besloten waar u uw EU Digital COVID-certificaat(EU Digital COVID Certificate) het liefst wilt hebben , navigeert u door de lijst met mappen/locaties in de door u gekozen opslagruimte - iCloud of uw iPhone - en kiest u de map waarin u het wilt opslaan. Tik vervolgens op de knop Opslaan(Save) in de rechterbovenhoek van het scherm.
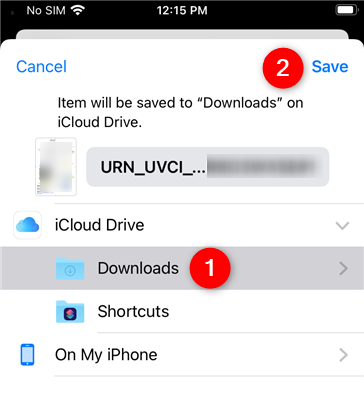
Geef de map op waarin het EU Digital COVID-certificaat(EU Digital COVID Certificate) is opgeslagen
Nu je je EU Digital COVID-certificaat(EU Digital COVID Certificate) op je iPhone hebt, wil je weten hoe je het kunt openen wanneer je het nodig hebt. Gelukkig is dat heel eenvoudig: zoek op het startscherm van je iPhone de app Bestanden(Files) en tik erop om deze te openen.

Bestanden openen op een iPhone
Uw EU Digital COVID-certificaat(EU Digital COVID Certificate) zou nu bovenaan de lijst Recent(Recents) in Bestanden(Files) moeten worden weergegeven .

Zoek(Locate) en open het EU Digital COVID-certificaat(EU Digital COVID Certificate) op een iPhone
Als u echter na een tijdje andere bestanden op uw iPhone downloadt, moet u mogelijk door de lijst Recent(Recents) bladeren of door uw mappen in de app Bestanden(Files) navigeren om bij het EU Digital COVID-certificaat(EU Digital COVID Certificate) te komen .
2. Hoe u uw EU Digital COVID-certificaat(EU Digital COVID Certificate) in uw iPhone - portemonnee(Wallet) kunt opslaan en openen met getcovidpass.eu
Een alternatieve en handigere methode om uw EU Digital COVID-certificaat(EU Digital COVID Certificate) op een iPhone op te slaan, is door het op te slaan in de Wallet - app. Helaas kun je dat in de meeste staten van de Europese Unie(European Union) niet rechtstreeks doen met de diensten van Apple, omdat de QR-codes op de certificaten niet automatisch worden herkend door iPhones. Er zijn echter externe providers die helpen bij het oplossen van dit probleem, en het beste dat we hebben gevonden, is een website met de naam getcovidpass.eu . U kunt het als volgt gebruiken om uw vaccinatiecertificaat aan uw iPhone- portemonnee(Wallet) toe te voegen :
Open Safari of een andere webbrowser op uw iPhone en ga naar deze website: getcovidpass.eu . Nadat het is geladen, tikt u op de knop Create Yours om een nieuw digitaal certificaat te maken op basis van het officiële certificaat dat u hebt gekregen van het ministerie van Volksgezondheid(Health Ministry) in uw land.
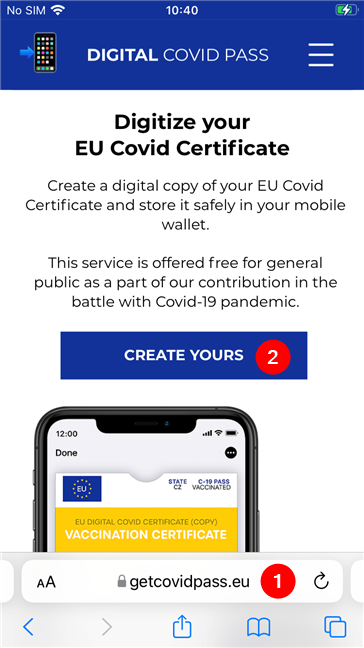
Gebruik Safari om naar getcovidpass.eu te gaan
Deze service wordt geleverd door een bedrijf genaamd YOUR PASS , dus vervolgens moet u akkoord gaan om uw persoonlijke gegevens te kunnen verwerken. Lees het privacybeleid en, als u de voorwaarden accepteert, schakelt u het selectievakje "Ik accepteer" in(“I accept”) en tikt u vervolgens op Doorgaan(Continue) .
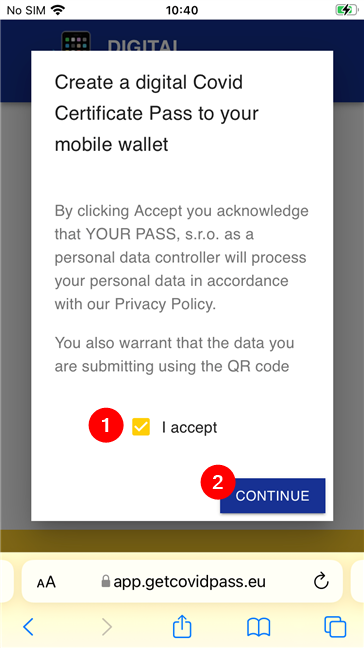
Accepteer het privacybeleid en de voorwaarden
Vervolgens biedt de website u twee opties die u kunt gebruiken om een digitale COVID- certificaatpas te maken die compatibel is met de Wallet - app. U kunt ervoor kiezen om:
- Scan QR - Tik op deze knop als je een papieren certificaat hebt waaruit blijkt dat je de COVID- injectie(s) hebt gehad. Het laadt de Camera -app op uw iPhone zodat u de QR-code op uw papieren certificaat kunt scannen.
- Upload PDF/JPG/PNG - Tik op deze knop als je een COVID- certificaat op je iPhone hebt opgeslagen als een PDF -documentbestand of als een JPG- of PNG -afbeeldingsbestand.
Aangezien Roemenië(Romania) COVID - vaccinatiecertificaten op een speciaal online platform als pdf -bestanden (PDF)uitgeeft(COVID) , heb ik dat, dus heb ik ervoor gekozen om Upload PDF/JPG/PNG .

Kies hoe u uw COVID- pas wilt uploaden
Als u ervoor kiest om Upload PDF/JPG/PNG , vraagt de website u te selecteren hoe u dat het liefst wilt doen. U kunt uw COVID- certificaat uploaden vanuit uw fotobibliotheek , Foto (Photo Library)nemen(Take Photo ) (wat in wezen hetzelfde is als QR scannen(Scan QR) ) of Bestand kiezen(Choose File) . Omdat mijn COVID- certificaat een pdf -bestand is, heb ik voor de laatste optie Bestand kiezen(Choose File) gekozen .

Selecteer de gewenste uploadmethode
Navigeer(Navigate) door de mappen en bestanden op uw iPhone om het COVID- certificaatbestand dat u wilt uploaden te zoeken en te selecteren.

Zoek het COVID -pasbestand op je iPhone
Zodra het bestand is geüpload, leest de website getcovidpass.eu de QR-code erin en maakt vrijwel onmiddellijk een nieuwe digitale pas van de geïdentificeerde informatie. Als alles goed is gegaan, zou u nu uw EU Digital COVID-certificaat(EU Digital COVID Certificate) op het scherm moeten zien. Controleer desgewenst de details en tik vervolgens op de knop Toevoegen(Add) in de rechterbovenhoek van het scherm.
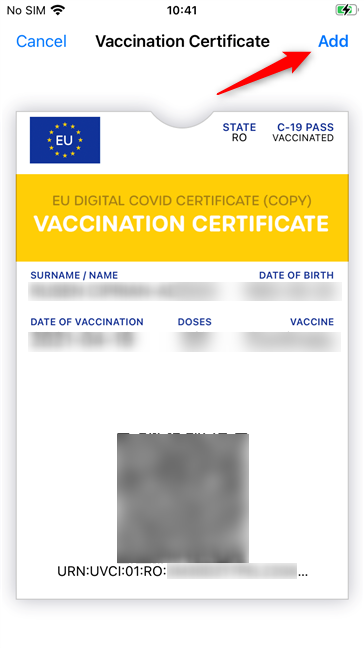
Voeg uw vaccinatiecertificaat(Vaccination Certificate) toe aan de iPhone Wallet- app
Zodra je dat doet, wordt je EU Digital COVID-certificaat(EU Digital COVID Certificate) toegevoegd aan de Wallet van je iPhone . Open de Wallet(Wallet) - app om het te zien en indien nodig gemakkelijk aan eventuele autoriteiten te laten zien .
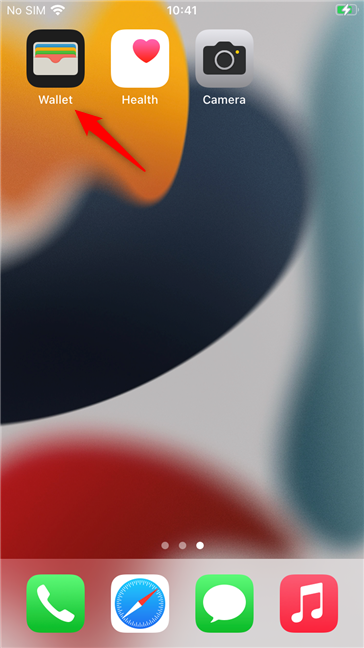
Open de Wallet-app
In uw iPhone - portemonnee(Wallet) zou u nu uw EU Digital COVID-certificaat(EU Digital COVID Certificate) moeten vinden voor snelle toegang. Dit is hoe het eruit ziet:
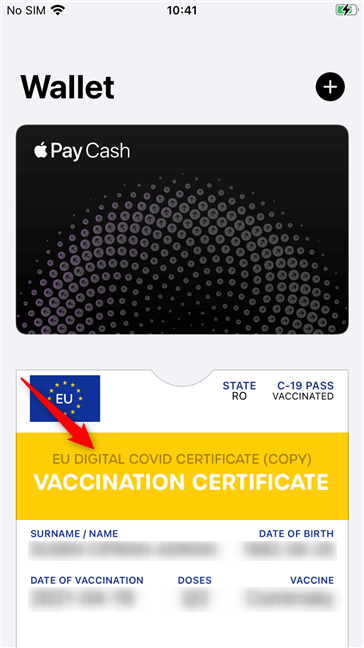
Het Vaccinatiecertificaat(Vaccination Certificate) is beschikbaar in uw Portemonnee
Om alle details van uw COVID- certificaat te krijgen, hoeft u er alleen maar op te tikken in de Wallet .
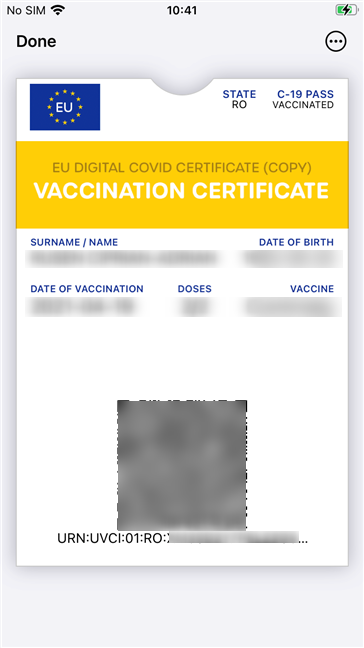
Hoe een COVID-pas eruitziet in de Wallet op een iPhone
Dat is het! Een veel praktischere manier om je COVID- pas altijd bij de hand te hebben, toch?
Kent u andere manieren om uw EU Digital COVID-certificaat(EU Digital COVID Certificate) toe te voegen aan een iPhone?
Helaas hebben we geen eenvoudigere manier gevonden om een vaccinatiebewijs aan een iPhone toe te voegen. We wilden een snelkoppeling of het COVID- vaccinatie - pdf -bestand direct op het startscherm hebben, maar het lijkt erop dat dat niet mogelijk is in iOS. Hoewel externe providers hier zijn om ons te helpen onze COVID- certificaten toe te voegen aan de officiële Apple Wallet , hopen we nog steeds dat Apple zal samenwerken met de EU en haar lidstaten om ons dat te laten doen met behulp van officiële methoden. Tot die tijd, als u betere manieren weet dan degene die in deze gids worden geïllustreerd, aarzel dan niet om ons dit te laten weten, en we beloven dit artikel zo snel mogelijk bij te werken.
Related posts
Hoe u uw EU Digital COVID-certificaat op Android-apparaten kunt opslaan
Hoe de schermtijd op Android te controleren met Digital Wellbeing -
6+ beste Night Light-apps voor Android -
Hoe u uw voedselinname registreert met MyFitnessPal - De basis delen
Updates over COVID-19 op WhatsApp ontvangen
Review Hydro Coach: Een van de beste herinneringen voor drinkwater!
Hoe de zoekmachine in Chrome voor Windows, macOS, Android en iOS te wijzigen -
De webcam configureren en testen in Skype
5 manieren om bestanden te uploaden naar Google Drive -
Hoe u uw telefoon kunt verwijderen uit Windows 10 (telefoon ontkoppelen)
Leer meer over je emoties en stemmingen met Daylio
Hoe iemand op WhatsApp te blokkeren of deblokkeren -
2 manieren om vergaderingen te hosten op Zoom
3 manieren om een PDF kleiner te maken
4 Beste gratis apps voor Windows 10 Mobile en Windows Phone om te stoppen met roken
Hoe Skype-berichten te verwijderen (Windows, Android, iPhone, Mac)
Hoe Facebook-geluiden op Android en iPhone uit te schakelen -
Hoe apps op iPhone of iPad te verwijderen: 4 manieren -
Scan snel documenten, visitekaartjes, whiteboards, enz. met OneDrive voor Android en iPhone
6 manieren om deel te nemen aan een Zoom-vergadering
